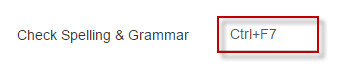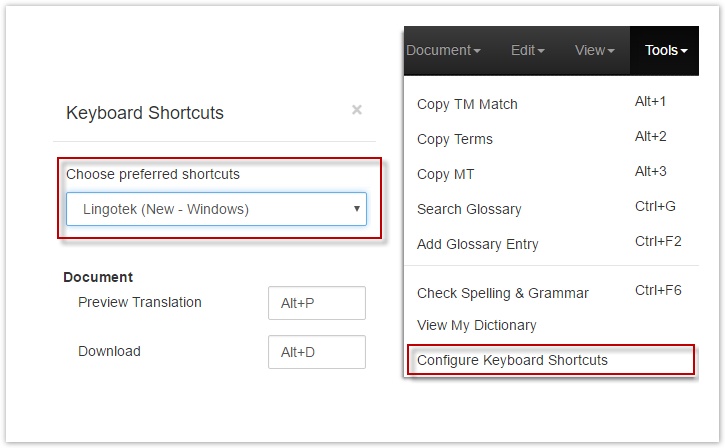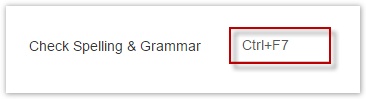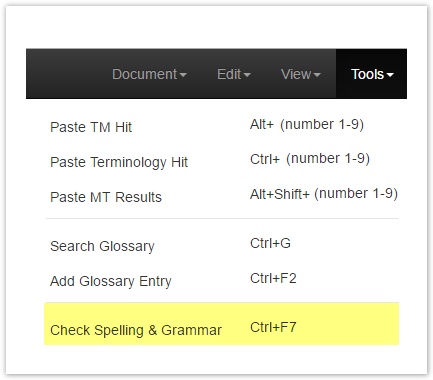/
Modify Shortcuts
Modify Shortcuts
Related content
Managing Shortcuts
Managing Shortcuts
More like this
Select a Shortcut Profile
Select a Shortcut Profile
More like this
Shortcuts
Shortcuts
More like this
Change Find & Replace
Change Find & Replace
More like this
Enterprise (Classic) Shorcuts
Enterprise (Classic) Shorcuts
More like this
Enterprise (New) Shortcuts
Enterprise (New) Shortcuts
More like this