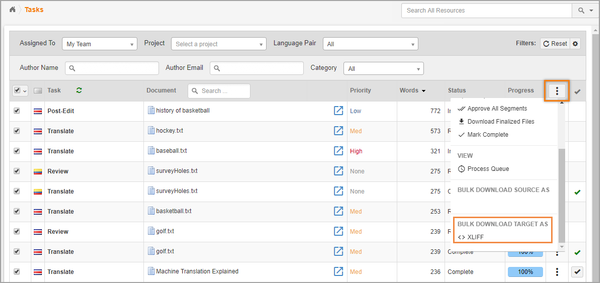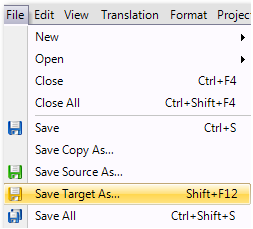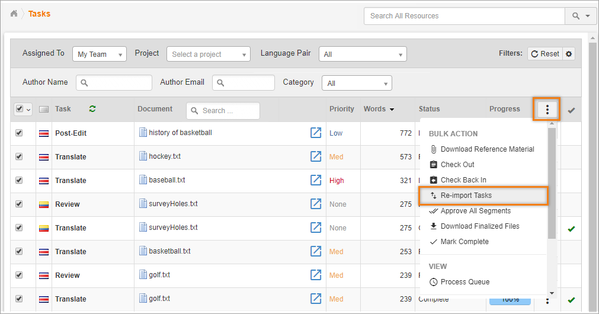/
Offline Translation (Linguist)
Offline Translation (Linguist)
, multiple selections available,
Related content
Linking Contentful
Linking Contentful
Read with this
How to Use Straker Enterprise Translate Teams App
How to Use Straker Enterprise Translate Teams App
More like this
05-06-2021
05-06-2021
More like this
Enterprise Teams Connector - Straker Enterprise Translate
Enterprise Teams Connector - Straker Enterprise Translate
More like this
FAQs - Enterprise Teams Connector
FAQs - Enterprise Teams Connector
More like this
In-Context Translation
In-Context Translation
More like this