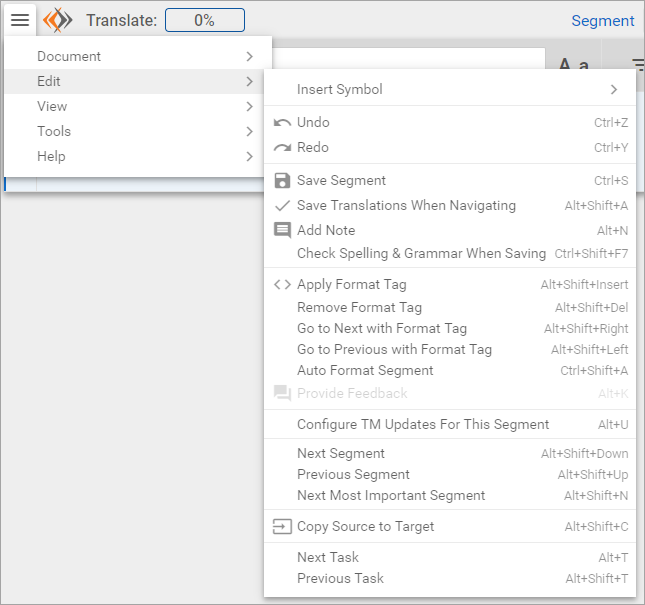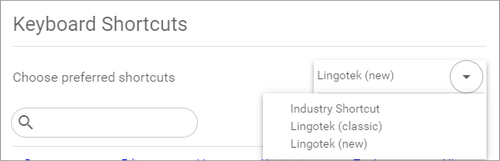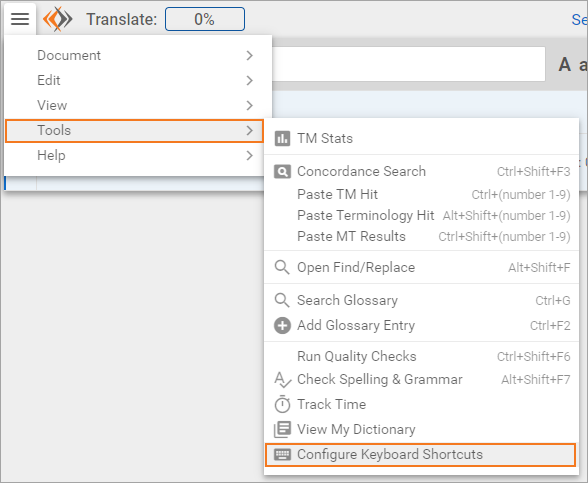The priority of every linguist is to provide quality translations as quickly as possible. For this reason, linguists can use keyboard shortcuts to run every major action within the Workbench. For convenience, keyboard shortcuts display next to each menu item.
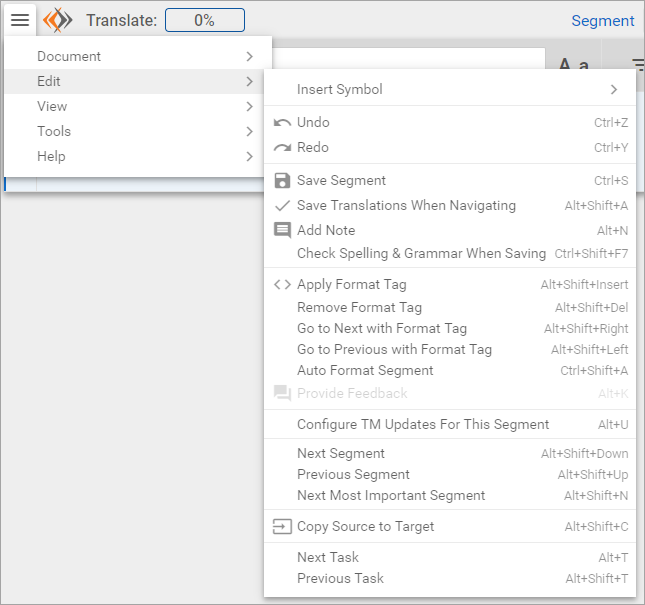
Shortcut Profiles
Enterprise offers three sets of shortcuts: Industry Shortcuts, Enterprise (Classic), and Enterprise (New).
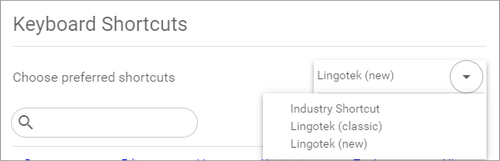
To select your preferred set of shortcuts,
- Log into the Enterprise Workbench.
- Go to the Tools menu and select Configure Keyboard Shortcuts.
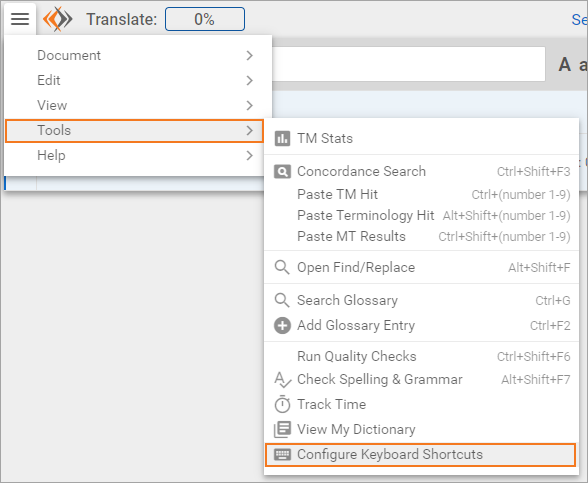
- Under Choose preferred shortcuts, select the set of shortcuts you wish to use.
- Scroll down and click Save.
The new set of shortcuts is active and will appear in the drop-down menus.
Modify Shortcuts
After selecting a set of shortcuts, you have the option to customize any existing shortcut.
- Log into the Enterprise Workbench.
Go to the Tools menu and select Configure Keyboard Shortcuts. Ensure the correct set of "preferred shortcuts" is selected.
- Click inside the box next to a shortcut.
- Using the keyboard, enter the keystrokes for the new shortcut.
- For Example: To change a shortcut to “Ctrl+F7,” click in the box next to the shortcut title. Then, using the keyboard, hold down Ctrl and press F7. (Tip: Do not "type" the letters "Ctrl+F7"). The new shortcut will be displayed in the box.
- Scroll down and Save your work.
To remove a shortcut,
- Go to the Tools menu and select Configure Keyboard Shortcuts. Ensure the correct set of "preferred shortcuts" is selected.
- Find the shortcut you wish to remove.
- Select the 'x' icon to the right of the shortcut.
Once the changes are saved, they will be active in the Workbench and will be reflected in the menu.