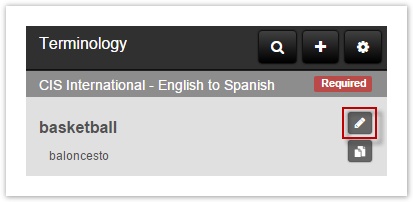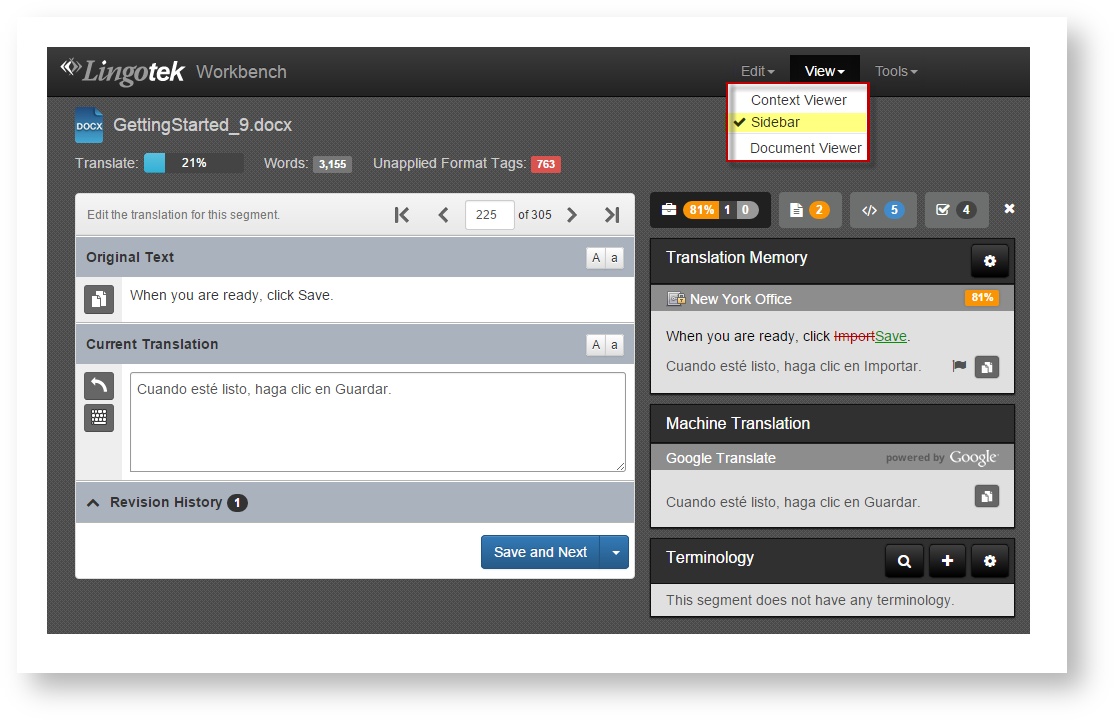Where can I find glossary matches?
If you are translating a segment that has a required glossary term, you'll see a clickable icon immediately below the current segment.

Click Terms to display the glossary match.
Can I maximize glossary matches?
By default, all language resources (TM matches, Glossary terms, and Machine translations) are minimized.
To maximize these resources (so that they always display next to the current translation) enable the workbench Sidebar.
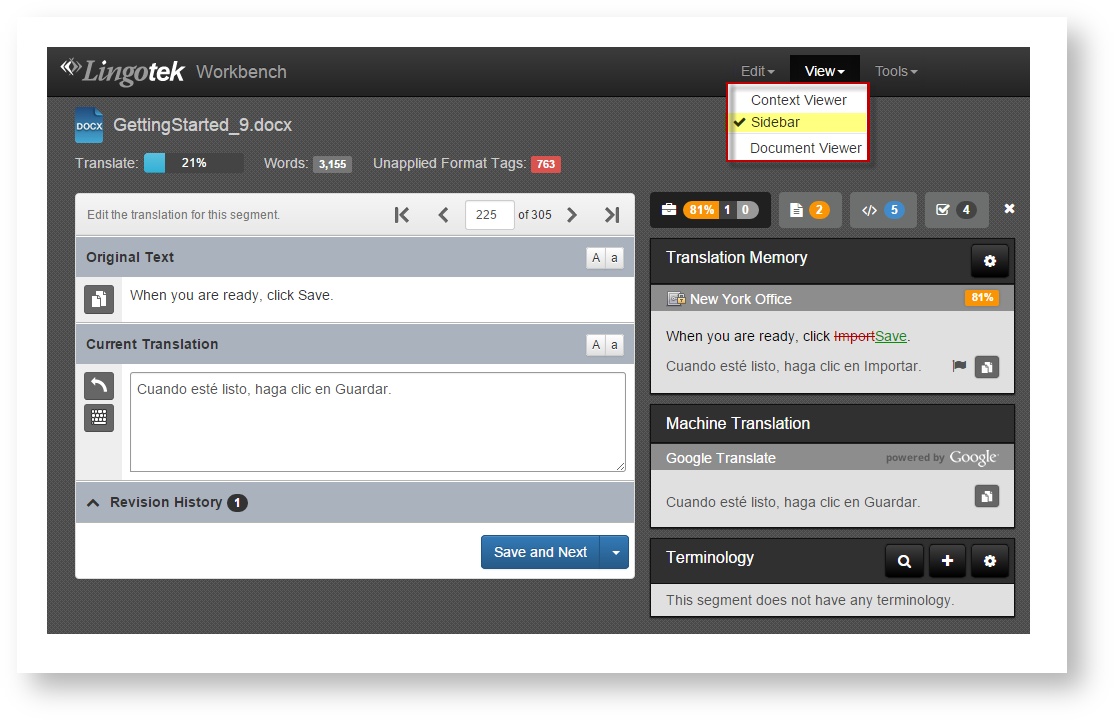
To enable the Sidebar,
1) Open the workbench.
2) At the top of the page, select View > Sidebar.
3) All language resources display next to the segment.
How do I search the glossary?
To find a glossary term, access the glossary (click Terms or enable the Sidebar) and then click the search icon.
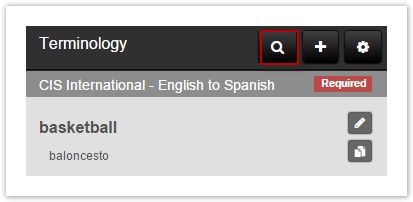
Type your search term(s) and hit Enter to display your results.
How do I add a new term?
If your PM allows translators to add new glossary terms, you may do so by clicking the + icon.
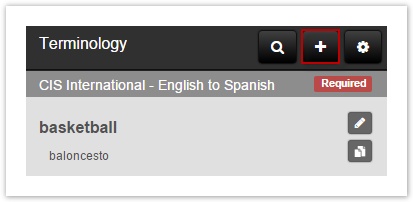
How do I edit a glossary entry?
If your PM allows translators to edit glossary terms, you may do so by accessing the glossary term and clicking the pencil icon.