/
TM Units Page
TM Units Page
Copy Space for Confluence (Unlicensed)
Kenny Teves
Aaron Sakievich (Unlicensed)
Laura White (Unlicensed)
Project Managers may both edit and search for existing Translation Memory within any vaults they have created.
Search TM Vaults
To search existing Translation Memory,
- Go to the Project Resources menu in the sidebar and select TM Vaults.
- Click to select the TM Vault you would like to search or edit (alternatively, open the TM Units submenu from the Project Resources menu).
- At the upper right of the page, select the Actions menu and choose Edit.
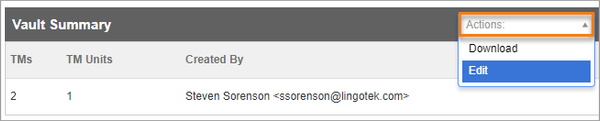
- This will open the TM Units page with your TM Vault pre-selected in the Search Vaults drop-down. You may add any other vault you have access to.
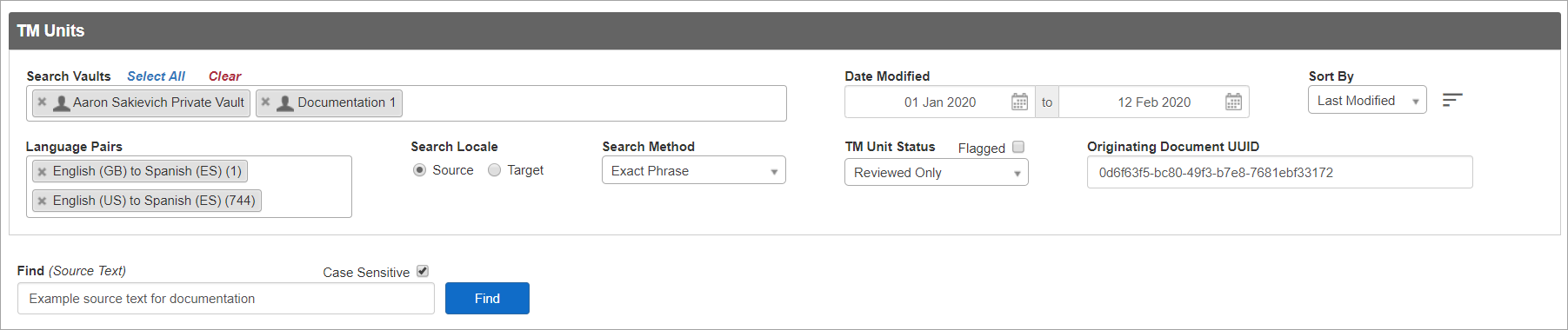
- Choose the language pair(s) you want to search by. You can select multiple from a drop-down of all the language pairs associated with the selected vaults.
- Choose whether your search text should match the source or target locale.
- Under Find (Source/Target Text), type the text you would like to search for within your TM Vault(s).
- The search text is highlighted in your search results.
- Choose your Search Method.
- Whole Segment - The entire TM unit must match the search text exactly to be returned as a result.
- Exact Phrase - The TM unit must contain a phrase that matches the search text exactly to be included in the search results.
- Any Word - The TM unit only has to contain one word of the entered search text to be returned as a result.
- Optionally, select a Date Range.
- Sort search results by vault, created date, last modified date, source, target, source text, or target text in ascending or descending order.
- Filter by reviewed, unreviewed, or TM units of any status under TM Unit Status.
- Choose whether or not to only include flagged TM results in your results.
- Filter results by the document the TM unit originated by entering the Document UUID.
- Click Search.
- Scroll down to view your search results.
Edit TM Units
Choose whether or not you wish to see tags in your search results. You have the option to hide inline tags, show collapsed inline tags, show expanded inline tags, or show expanded inline tags with attributes.
- Select Show Whitespace to view whitespace characters in your TM units.
- From your search results, double click on the source or target text of the entry you would like to edit.

- In the editing box, type your changes in the Source and Target edit boxes and click Save.

Make any changes and click Save.
- For more information about the TM (its originating document, project, vault, etc.), open Details from the More icon on the far right of the row.
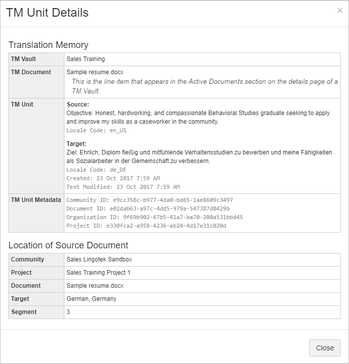
Find and Replace
After you have found text in your TM units that match your search criteria, you can choose to replace it with new text. Whether you are using the Find and Replace tool on source or target locales depends on if you searched the source or target TM unit.
- Perform your search.
- If any results are found you will have a new Replace text field.

- Enter your replacement text.
- You will receive a modal with the following information.
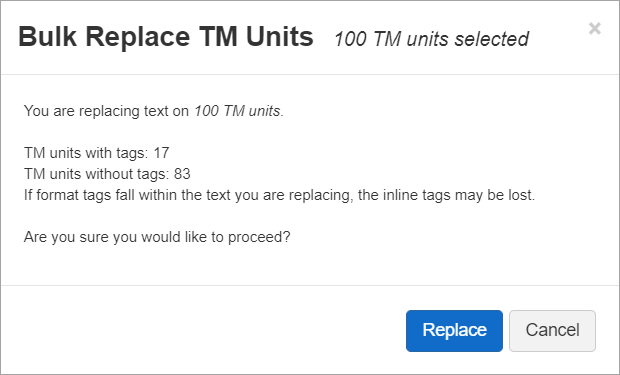
- The number of TM units selected.
- The number of TM units with tags and the number without.
- You will be notified that if any of the text you are replacing contains tags, those tags will be lost.
- Confirm your decision by selecting Replace.
TM Unit Bulk Actions
- To take bulk actions on TM units, select the checkboxes next to the TM units that need the action taken.
- Alternatively, you may quickly select all the TM units on a single page by selecting the checkbox on the left of the column headers.
- To select all TM units across all pages, use the drop-down next to the checkbox and select the all [number] in results option.
- Select the bulk actions icon on the right of the column header row.
- Choose to take the following actions on your TM units.
- Edit
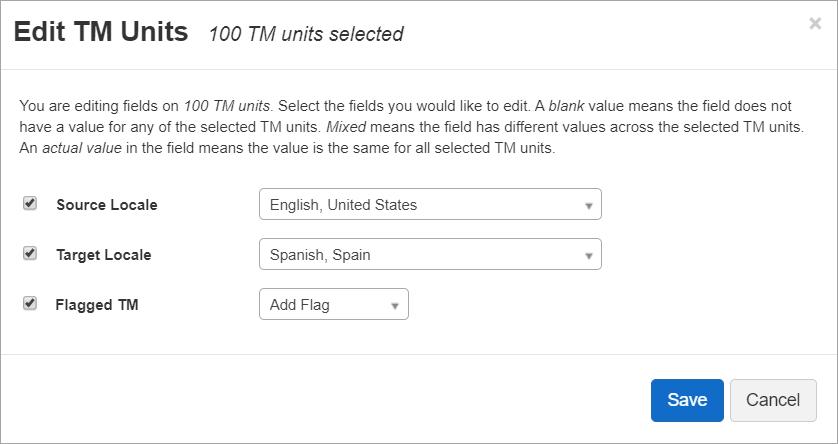
- Source Locale - Change the source locale of the selected TM Units.
- Target Locale - Change the target locale of the selected TM Units.
- Flagged TM - Add or remove flags from the selected TM Units.
- The source, target, and flag status could be different across the selected TM Units. To indicate the state of the selected TM units the fields will be in the following state when opening the Edit TM Units modal.
- Blank - this means that the field does not exist on any of the TM units.
- Mixed - If the field has is populated with the Mixed value, it means that some of the selected TM units you are about to edit have different values for that field.
- Actual Value - if the field is populated with an expected value (e.g. a locale in the Source Locale) it means that all of the selected TM units share that same value.
- Mark Reviewed
- Mark Unreviewed
- Move
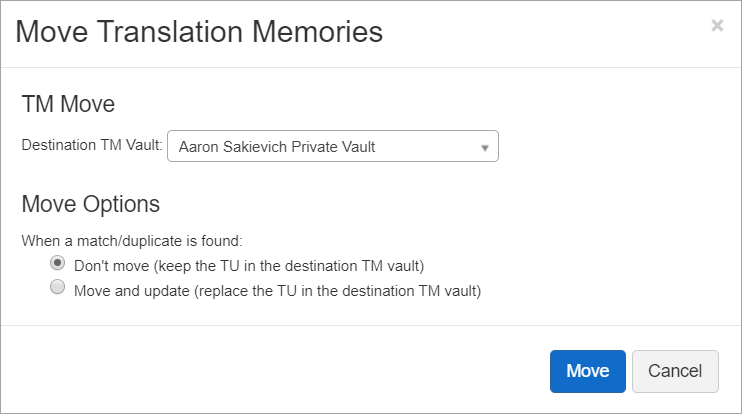
- When you move translation memory units you will select the destination TM vault and decide how to handle duplicate TM units.
- You can choose to keep the duplicate TM units in their original TM Vault or replace the TM units in the destination TM Vault with the new TM units.
- Delete - This cannot be undone.
- Edit
, multiple selections available,
Related content
Creating New TM Vaults
Creating New TM Vaults
More like this
Leverage TM
Leverage TM
Read with this
04-02-2019
04-02-2019
More like this
Analyze Documents
Analyze Documents
More like this
Customizing Translation Memory
Customizing Translation Memory
More like this
Deleting TM Vaults
Deleting TM Vaults
More like this