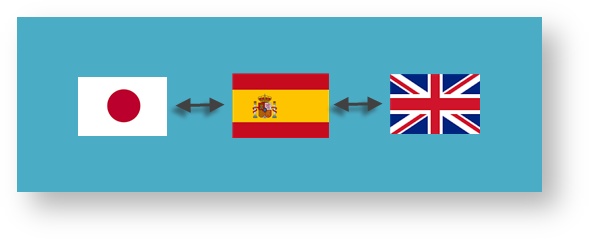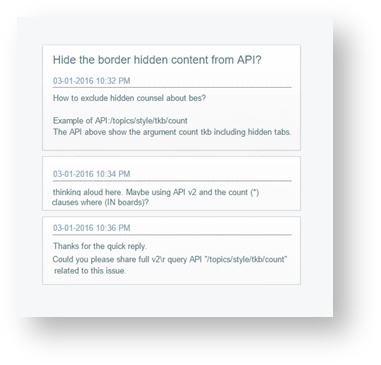Easily and automatically translate your Lithium content with Enterprise's translation connector.
Each user sees the content in their native language, because Enterprise's Lithium connector machine translates content instantly and automatically, behind the scenes.
Example
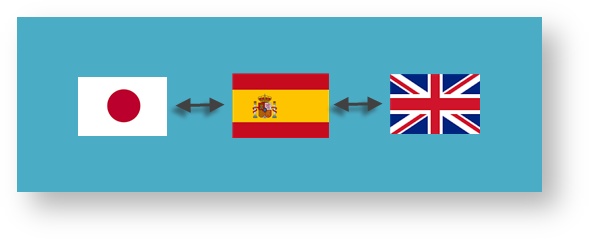
- A user in Japan asks a question.
- A technician in Spain answers it.
- Several months later, a user in England stumbles upon the thread
and asks another question.
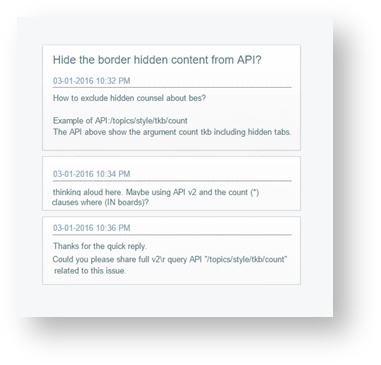
How does it work?
Start by choosing which settings to use, and then sit back while the connector takes care of the rest. Whether you’re translating from a single language or from multiple languages, the Lithium-Enterprise connector helps you reach all of your international markets.
Getting Started
Once the Enterprise-Lithium integration is complete, you’ll be ready to start translating your Lithium content. Start by creating a translation project in Enterprise, and then connecting your Lithium account. After connecting the accounts, go into Lithium and choose
- Your translation preferences
- Which content to translate
- Which languages to translate into
Tip: By default, only members with the Administrator or Translator role can configure these settings.
Behind the Scenes
The Enterprise connector lets you automate and sequence the steps for all of your translations, and it also helps you organize, track, and distribute assignments.
Start by logging into Enterprise and creating a dedicated Lithium translation project and workflow:
Once you have created your workflow and project in Enterprise, you will be ready to connect your Lithium and Enterprise accounts. This will allow the applications to start working together.
Connecting Your Accounts
For help connecting your Lithium and Enterprise accounts, send an email to support@lingotek.com.
To connect your accounts,
- Log into Lithium as an administrator.
- Under the logo, click Connect Account.
- Enter your Enterprise username and password.
- Choose Authorize Application.
To disconnect your account,
- Log in as an administrator.
- From the right menu, click the Enterprise Configuration link under Community Dashboard.
- Click Support & Maintenance, and then click Disconnect Account (listed under Settings).
Choosing Your Settings
After connecting the accounts, go into your Enterprise Settings and choose your default translation preferences.
Next: Choosing Settings