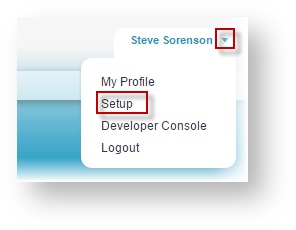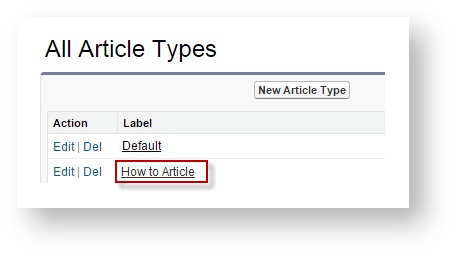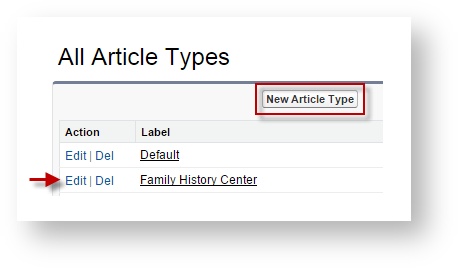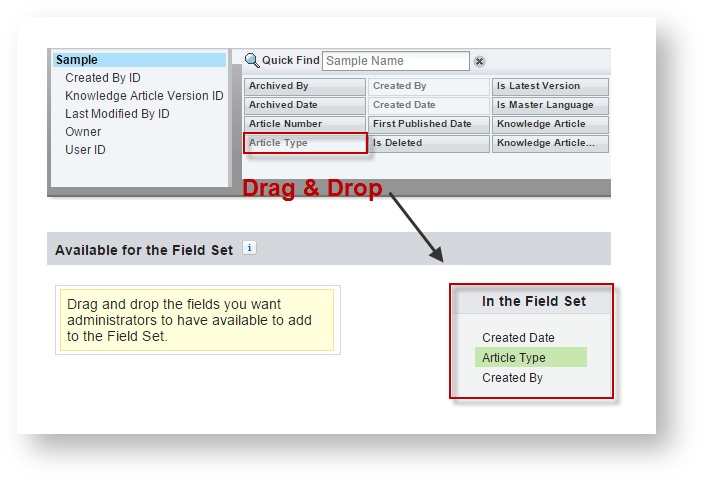You can choose which field sets should be translatable within the Enterprise-Salesforce connector.
Access the Article Type
To choose which Salesforce fields should be translatable, simply access an article type and modify its Field Set.
First, use Salesforce to access the type of knowledge base article you would like to configure.
1) Log in to Salesforce.
2) On top right, click the dropdown menu next to your Username and select Setup.
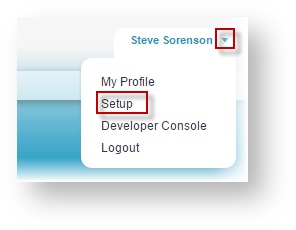
3) On left panel, scroll down to the App Setup heading.
4) Expand the arrows next to Customize and Knowledge and then click to access Article Types.
5) Click the linked Label for the Article Type you would like to configure. This will open to a detailed configuration screen.
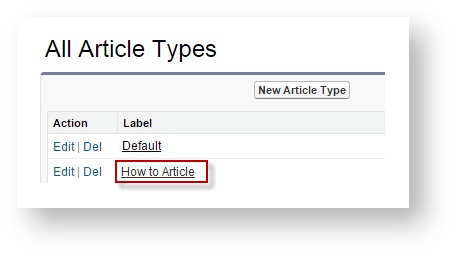
6) Scroll down to the Field Sets heading.
7) Click the Edit link to configure an existing Field Set.
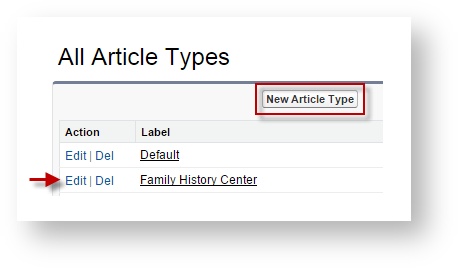
(If no Field Set exists, you may create a New one (explanation will follow).
8) A list of available fields will display at the top of the page.
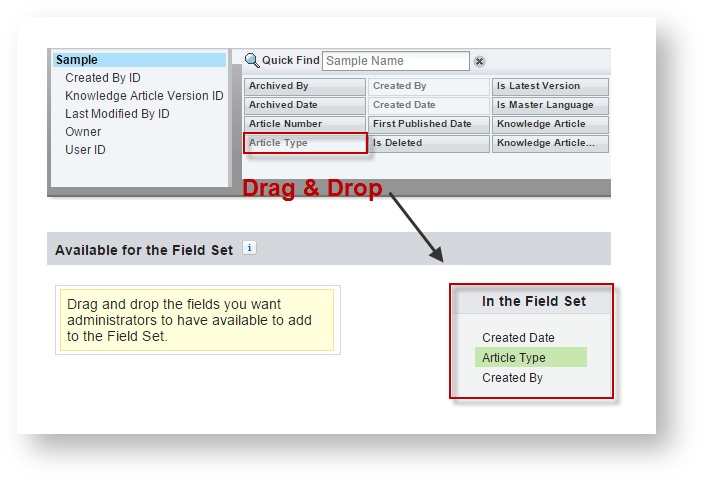
To designate a field as translatable, simply drag and drop it from the top of the page to the In the Field Set box at the bottom of the page.
 Tip: Click the “-“ icon to remove a field label from the field set.
Tip: Click the “-“ icon to remove a field label from the field set.
Add a New Field Set
If no Field Set exists, you can create one in just a few steps.
1) Access the Article Type in Salesforce.
2) Scroll down to the Field Sets heading.
3) Click the New button listed next to the Field Sets label.
4) Under Field Set Label and Field Set Name, type in "Enterprise," and optionally enter a brief description.
5) When you are ready, click Save.
6) A list of Labels used in your system appear above. Two drag and drop "boxes" display below.
7) Drag and drop a label from the top of the page to the In the Field Set box to mark it as translatable.