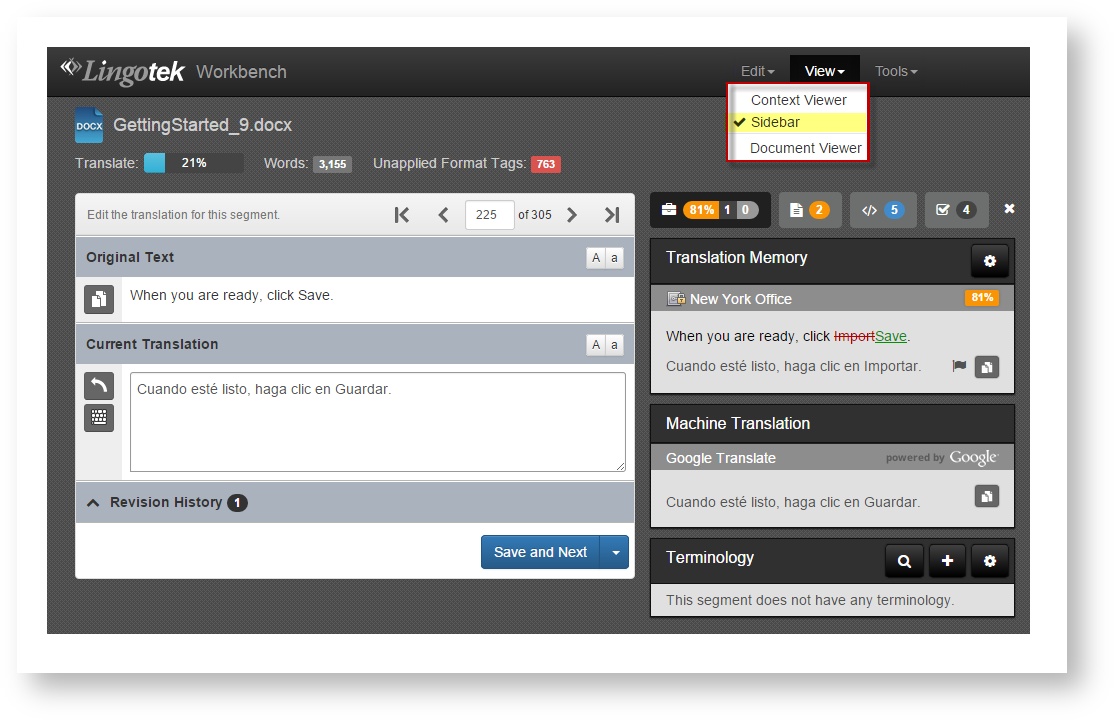Quickly access TM, MT, Glossaries, and other convenient items with the Sidebar.
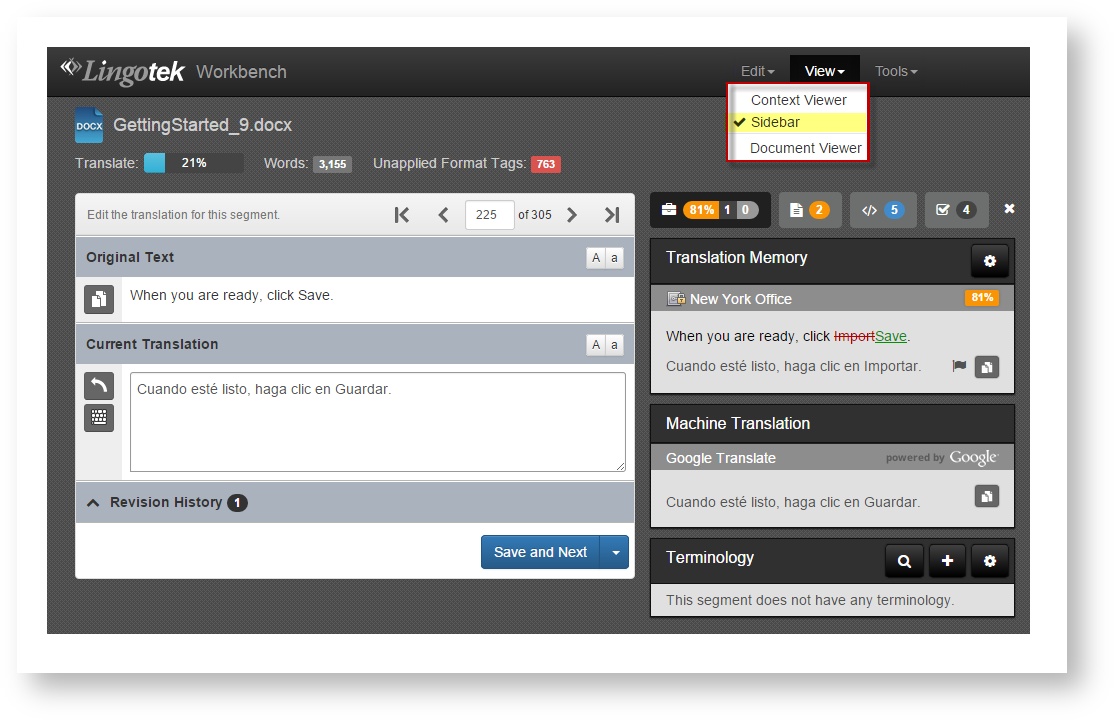
To enable the Sidebar, go to the top of the page and select View > Sidebar.
From the open sidebar, you will be able to toggle through available resource tabs:

The sidebar tabs with icons display Language Resources (TM matches, Terminology hits and MT results), Notes, and Formatting for the current segment. You can also view all of your assigned tasks using the Tasks tab in the sidebar.
Click | To Display... |
| ...Language Resources (TM, MT, Glossary entries). |
| ...Translator Notes. |
| ...Formatting to be Applied. |
| ...Your Task List. |
To display TM, Terminology, and MT results, click on the Resources tab in the sidebar.
Click | To... |
| ...Show additional TM Matches. |
| ...Paste text into the Current Translation window. |
| ...Flag a translation to send it back for review. |
| ...Search for, Add, and Manage glossary items. This feature must be enabled by your administrator. |
High Quality TM Matches
For simplicity, you can adjust your settings to show only High Quality TM Matches.
Access the TM. (From the current translation, click the Matches or Toolbox icon).
Select the cog icon ( ).
).
Under Minimum Match, type in the minimum % of match you wish to display.
Accessing Language Resources with the Sidebar Closed
To view language resources, formatting and notes with the sidebar closed, simply click a minimized resource to expand it.