Linking Zendesk
Aaron Sakievich (Unlicensed)
Kenny Teves
Mike Hurst (Unlicensed)
In Zendesk
- Before you begin you need to add the languages you want to translate into. Marketplace will only allow your users to translate into languages that you set up in Zendesk.
- Open the Help Center.
- Navigate to Guide Admin which is the upper right-hand corner of the screen.
- Select Settings > Language Settings > Add New Language
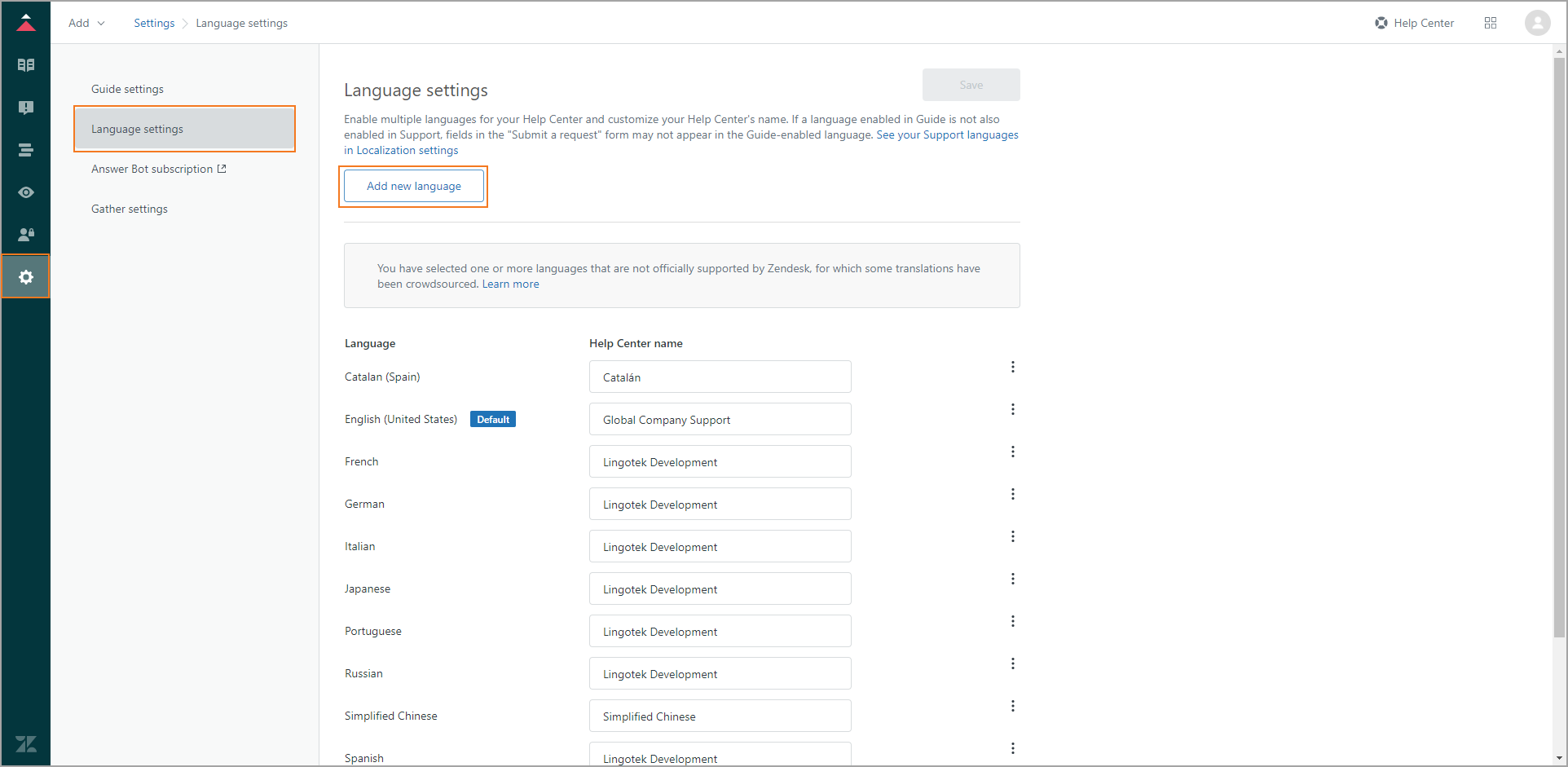
- In the "Add a new language" modal appears, type to search for the language you want to add and give it a Help Center name. Select Add Language.
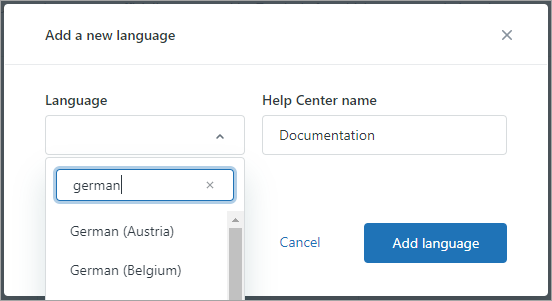
- Save your changes on the Language Settings page.
- In Zendesk Support, click Admin then navigate to API in the Channels category.
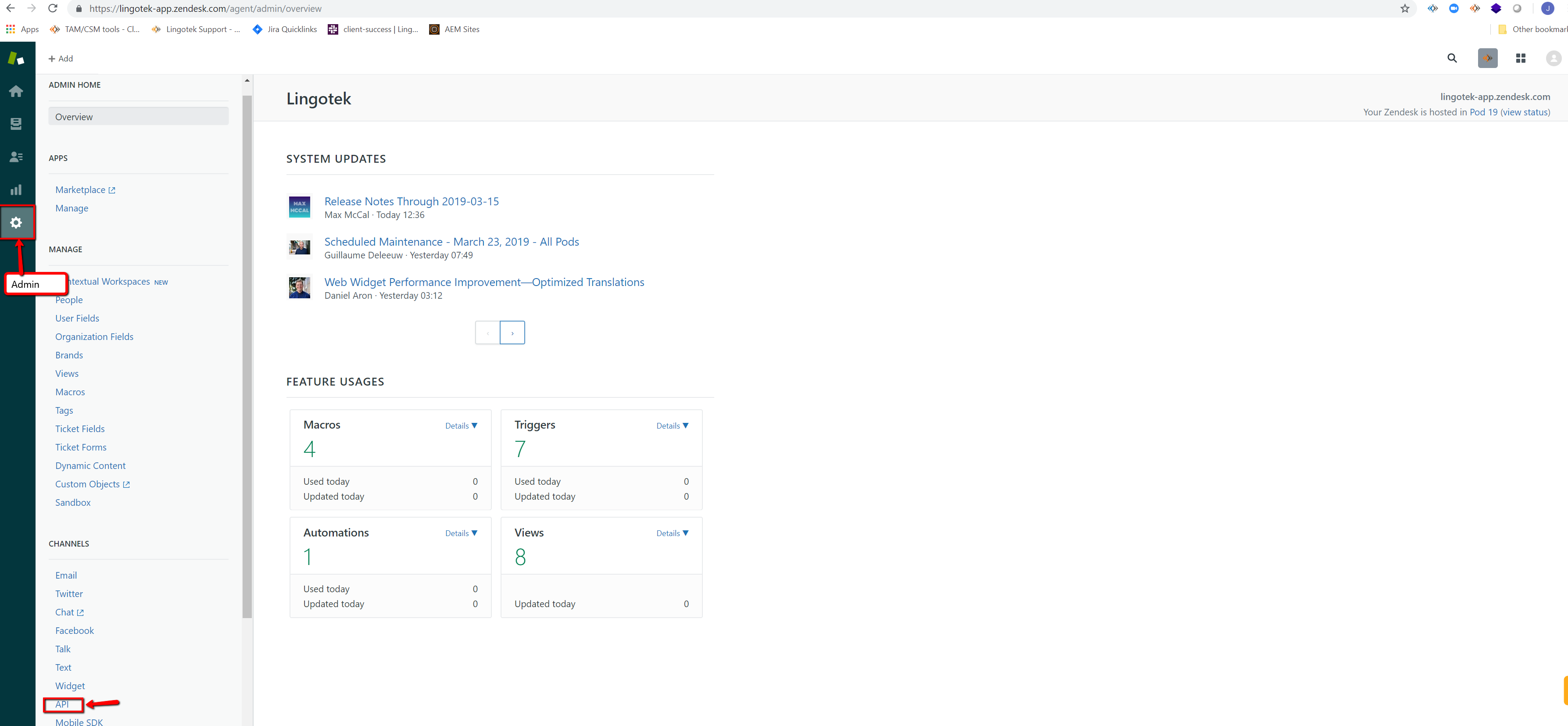
- Click the OAuth Clients tab on the Channels/API page, and then click the plus icon (+) on the right side of the client list.
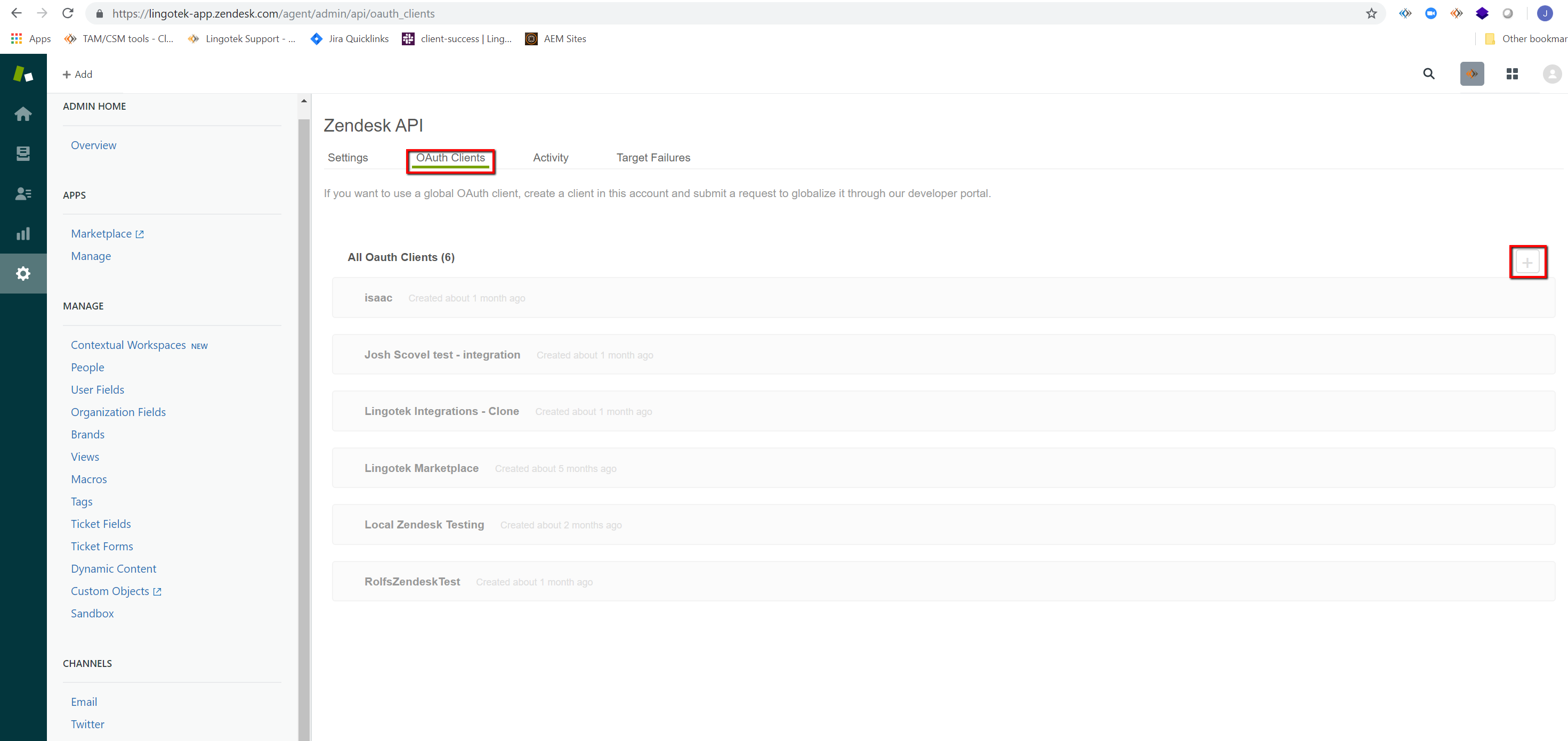
- Complete the following fields to create a client:
- Client Name - Enter a name for your app. This is the name that users will see when asked to grant access to your application, and when they check the list of third-party apps that have access to their Zendesk.
- Description - Optional. This is a short description of your app that users will see when asked to grant access to it.
- Company - Optional. This is the company name that users will see when asked to grant access to your application. The information can help them understand who they're granting access to.
- Logo - Optional. This is the logo that users will see when asked to grant access to your application. The image can be a JPG, GIF, or PNG. For best results, upload a square image. It will be resized for the authorization page.
- Unique Identifier - The field is auto-populated with a reformatted version of the name you entered for your app. You can change it if you want.
- Redirect URLs - Enter https://marketplace.lingotek.com/connect/auth/zendesk that Zendesk should use to send the user's decision to grant access to your application.
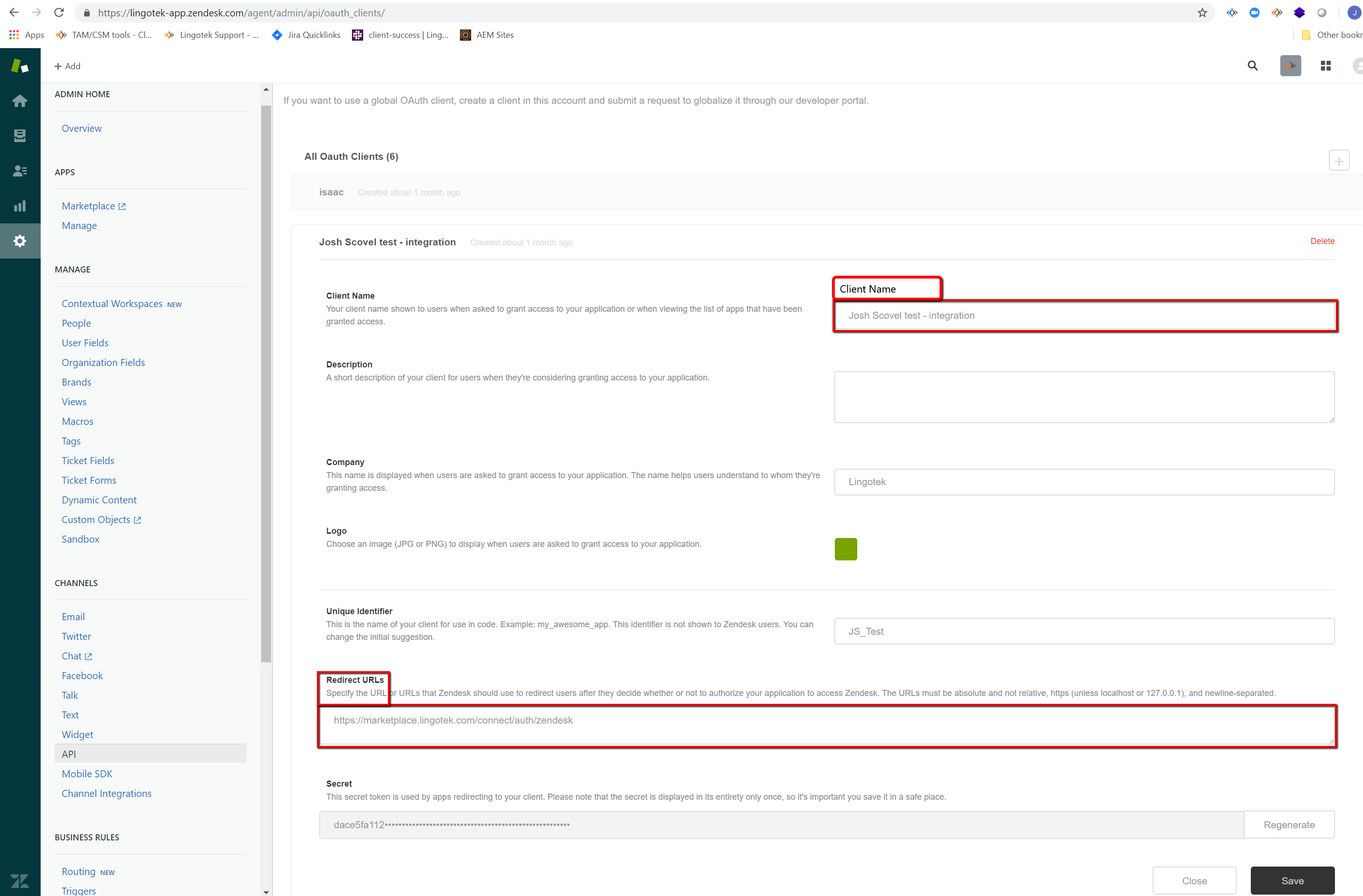
- Click Save.
- After the page refreshes, a new pre-populated Secret field appears on the lower side. This is the "client_secret" value specified in the OAuth2 spec.
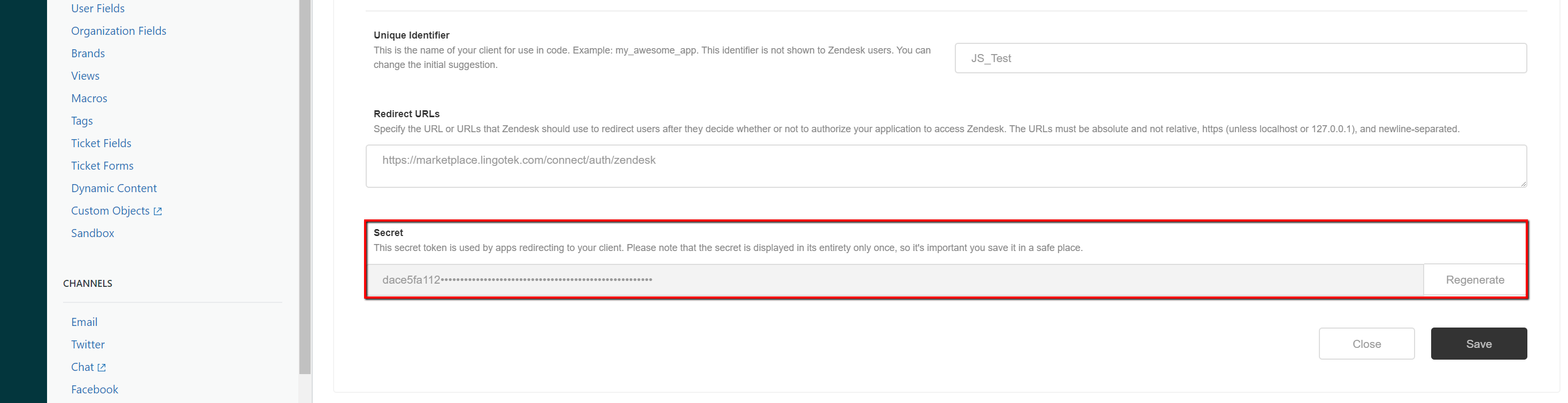
- Copy the Secret value to your clipboard and save it somewhere safe. Note: The characters may extend past the width of the text box, so make sure to select everything before copying.
- Important: For security reasons, your secret is displayed fully only once. After clicking Save, you'll only have access to the first nine characters.
- Important: Secrets can be regenerated
- Click Save.
In Enterprise's Marketplace app
Making the connection
- Log into the Enterprise Marketplace.
- Select the Product Menu.
- After reaching out to support@lingotek.com you should see a subscription to a Zendesk account.
- The new Zendesk subscription will appear as disconnected.
- Click the disconnected Zendesk Product line.
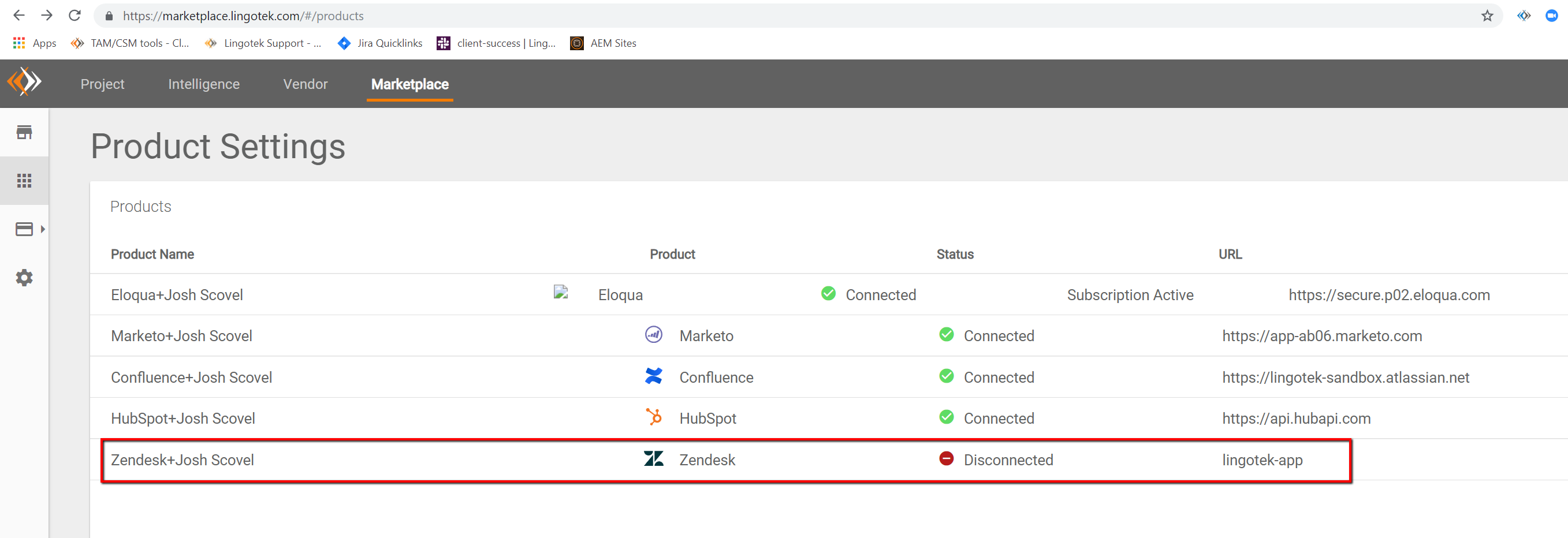
- Give the connector a description and enter the subdomain of your Zendesk site.
- Check the Advanced - Custom OAuth client (Not Required) box and a sub-menu will appear.
- Then enter your previously created Zendesk Custom Client ID and Zendesk Custom Client Secret.
- Click Authenticate.
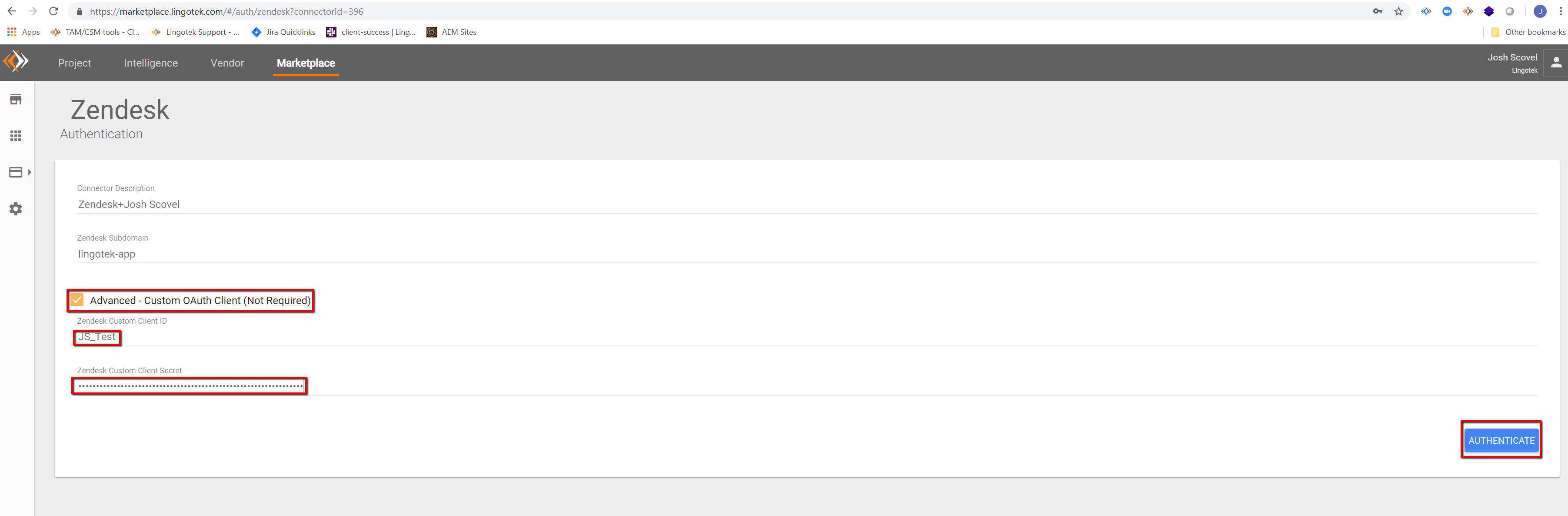
- On the next screen select the connector you would like to authenticate.
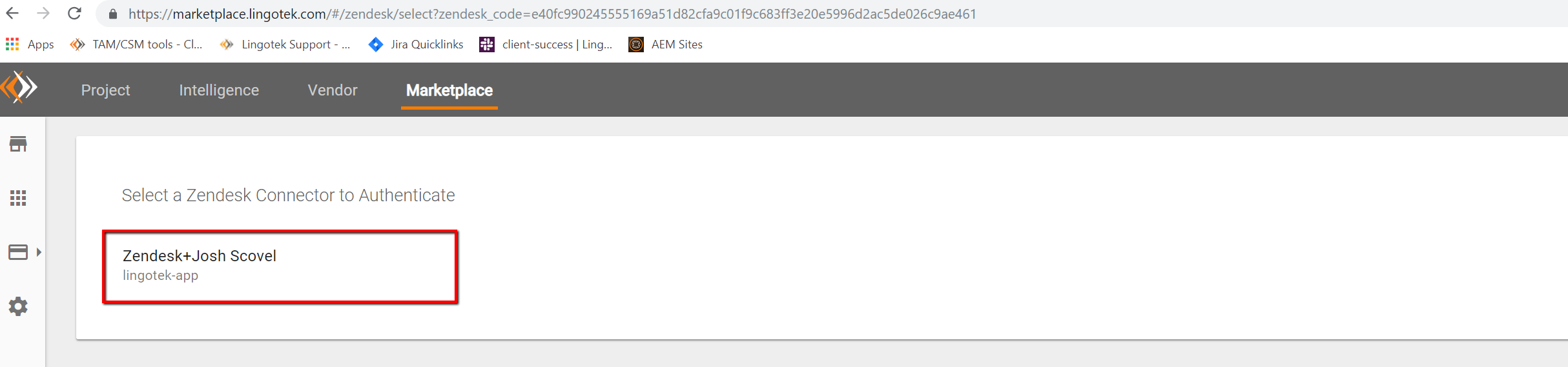
- Then select your default settings
- Select the Translation Profile, Project, Workflow, and Filters (usually you will use the default filters for the connector).
- Then click "Save Defaults"
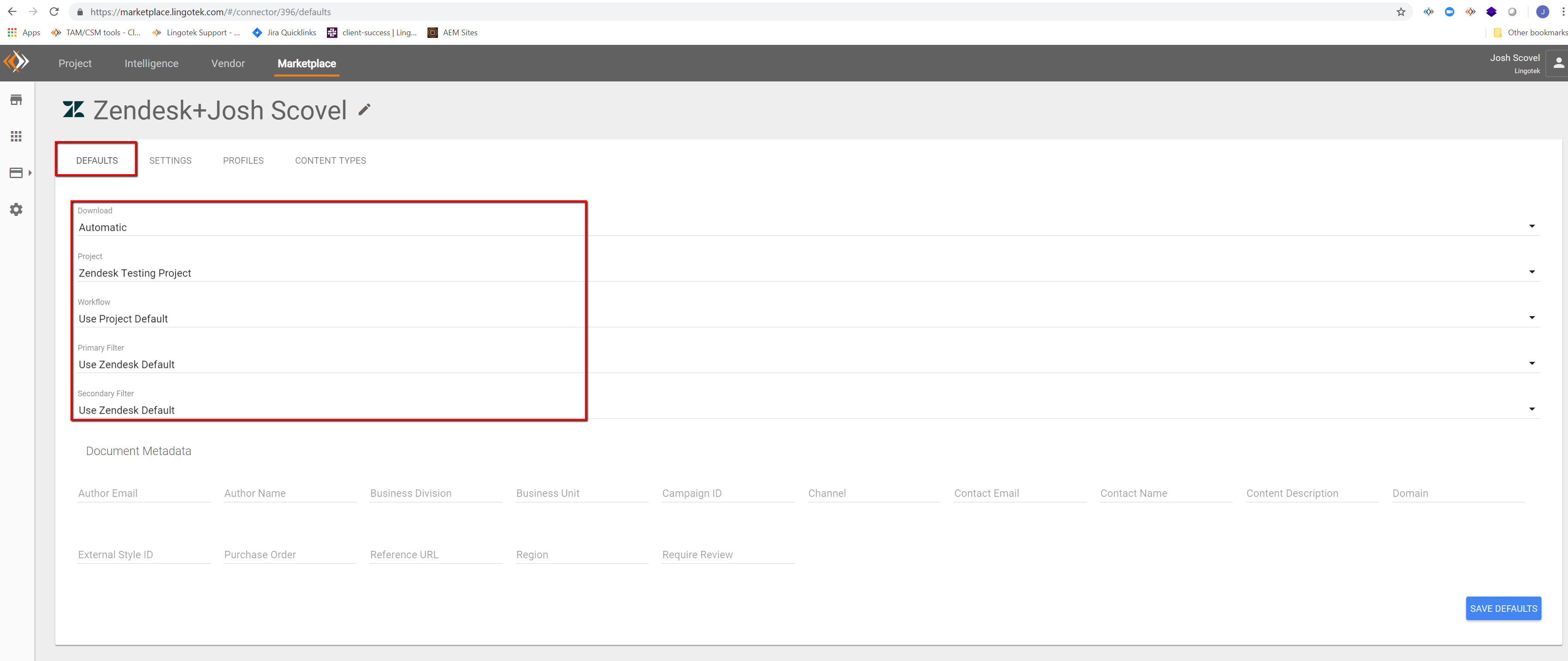
- Note* You may need to re-authenticate the client 2 to 3 times so make sure to save your Secret.
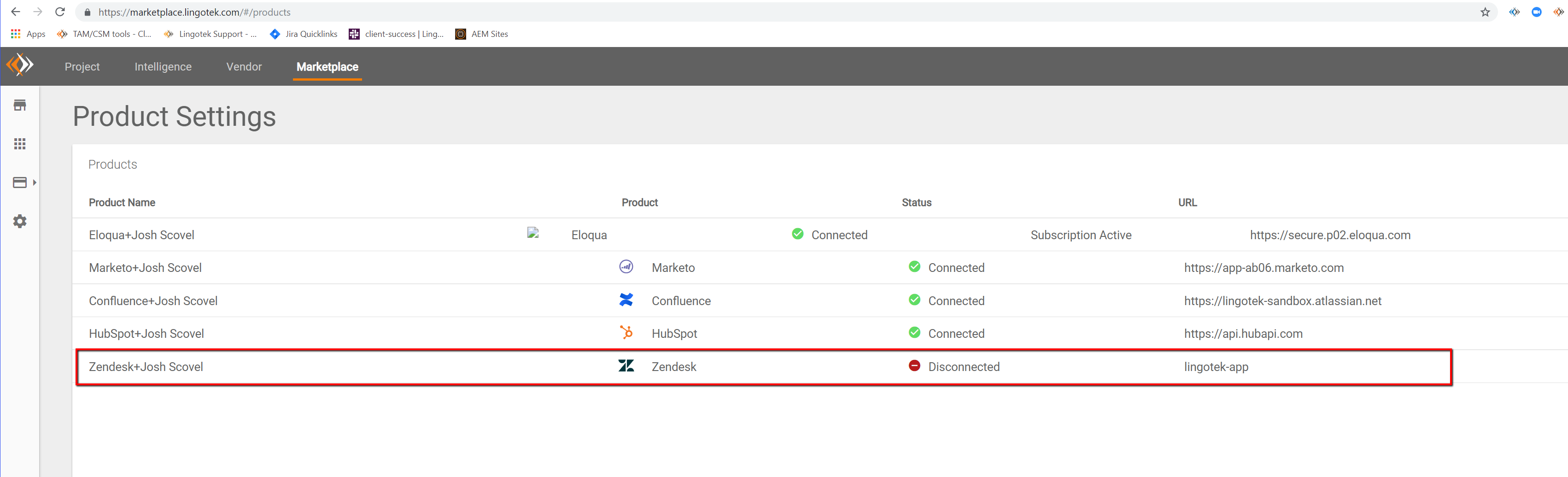
- After the second or third authentication, the system will accept and you are finished!
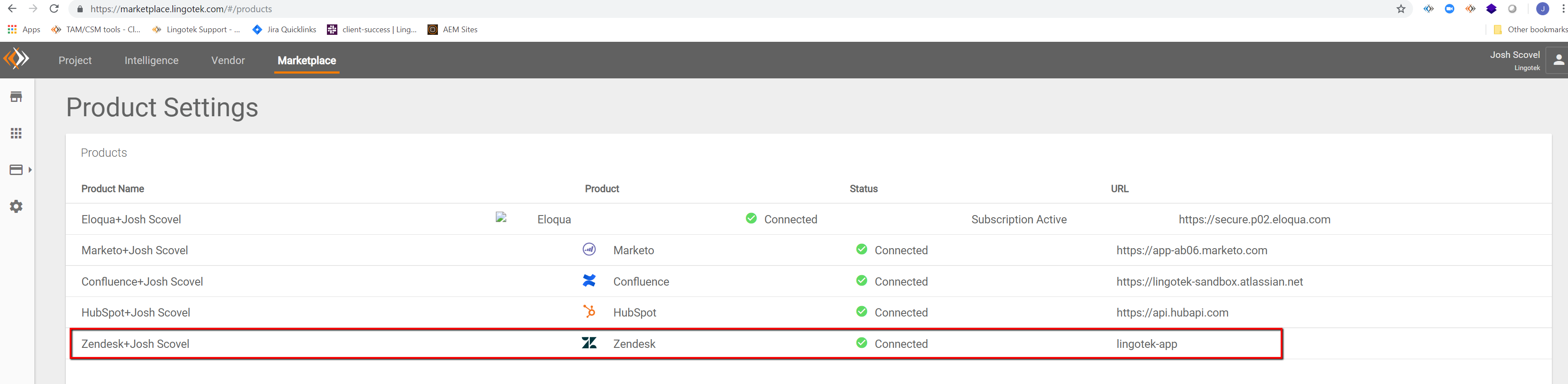
Configure Zendesk Settings
- Log into Marketplace and go to the Products menu.
- Select the newly connected Zendesk integration.
Select the pencil icon to give the product a name, then select the save icon.
Expand Zendesk Connection and select your source and target languages. Select Save Changes.
- Lock Targets in "Current" Status - Targets that reach the current status will be locked, preventing them from receiving any further updates from the TMS. This can be manually changed in the Enterprise Inside connector. This setting is global for all Translation Profiles.
Translation Profiles
Expand the Translation Profiles panel. The automatic and manual profiles have already been created for you. To create a new profile you can select the plus next to the Add Profile header or you can simply modify the automatic and manual profiles.
The automatic and manual profiles are distinguished by the setting to automatically or manually download completed translations.
- Give the Profile a name to help your content managers distinguish the profile.
- Choose the targets that should be used with this translation profile. This allows you to prevent some languages from being used for specific content types.
Download - Choose if you want your content to download automatically or manually when they complete the translation process.
This setting cannot be adjusted for the automatic and manual profiles.
- Auto-Upload Settings – Choose to automatically upload untracked content at a regular interval.
- Project - Use the dropdown to select which project in the Enterprise TMS the Zendesk content should be uploaded into.
- Workflow - Use the dropdown to select which workflow should be used to translate your Zendesk content.
- Primary Filter - The FPRM filter that should be initially applied to your content
Secondary Filter - the FPRM filter should be applied to your content after the Primary filter.
It is highly recommended that you use the Zendesk Default filters that are already selected in this drop-down. If your content needs special filters, please speak with support@lingotek.com.
- Document Metadata - Populating any of these fields will add that value to the corresponding metadata field in Enterprise upon upload.
- Select Save Changes.
- Assign content types to profiles - You can translate content types differently by assigning them to different profiles. For example, you may want once content type to get high-quality translation, and others, simple machine translation. All your content types are assigned to the Automatic profile by default, but you can remove them from the automatic profile and move them to other profiles. If you do not want a content type to receive translation, then do not assign it to a profile, and your content managers will not be able to upload it to the TMS.
User Manager
Expand the User Manager panel. Use this panel to choose which of your community members should be able to use this integration to upload content from your connector. Simply add/remove users as necessary. Please note that you can only add users who have access to the Marketplace application.
Additional Information
- All translated content will be in the same state (draft or published) as the source when it was originally submitted for translation.
- Using content blocks in Zendesk will interfere with our ability to create translated content in your Zendesk environment. This is a known issue on the Zendesk side. See this open ticket for more information.