Exceptions Bulk Actions
Aaron Sakievich (Unlicensed)
Kenny Teves
The first part of managing by exceptions is to quickly identify targets, phases, and documents that need attention. The second part is to take action on those items. Currently, there are three bulk actions that can be taken on the project exceptions dashboard.
- Manage Assignments
- Analyze Documents
- Modify Document Due Dates
- Modify Target Due Dates
- Modify Phase Due Dates
The targets must at least be filtered by project in order to perform bulk actions.
Manage Assignments
Quickly manage assignments by:
- Filter the exceptions by Project.
- Filter the exceptions on the dashboard by any additional metadata.
- Select one or more targets by manually selecting each box to the right of the target or click the bulk selector to select all targets.
- Choose Manage Assignments from the Actions dropdown.
- A dialog box will open with a list of all targets from the selection above.
As each target is selected, any phases that need assignments for that target will appear on the right.
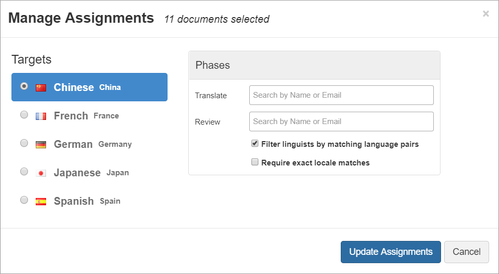
Note that the UI shows the number of documents that will be affected by these assignments.
- Make assignments by typing the name of the user or team in the search box next to the phase.
Analyze Documents
Analyze Documents by:
- Filter the exceptions by Project.
- Filter the exceptions on the dashboard by any additional metadata.
Select one or more targets by manually selecting each box to the right of the target or click the bulk selector to select all targets.
An analysis will be run on each document that has at least ONE of its targets selected in the exceptions dashboard.
- Choose Analyze from the Actions dropdown.
- The normal Analyze dialog will appear with all the same options as the Analyze from the Document List actions. See the link for more details.
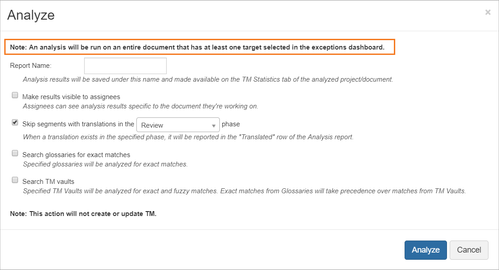
- Once you finish filling out the dialog, select Analyze.
Modify Due Dates
Modify Document Due Dates
To modify Documents Due Dates:
- Filter the exceptions by Project.
- Filter the exceptions on the dashboard by any additional metadata.
- Select one or more targets by manually selecting each box to the right of the target or click the bulk selector to select all targets.
- Choose Document Due Dates from the Actions drop down.
- Open the calendar and select the desired due date.
- Optionally set a time by selecting the clock icon.
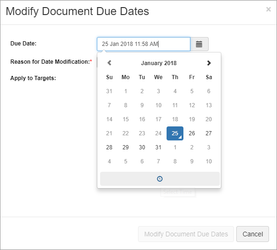
- Optionally set a time by selecting the clock icon.
- Provide a reason for the Date Modification.
- Optionally, apply the due date to targets within the document.
Modify Target Due Dates
- Filter the exceptions by Project.
- Filter the exceptions on the dashboard by any additional metadata.
- Select one or more targets by manually selecting each box to the right of the target or click the bulk selector to select all targets.
- Choose Target Due Dates from the Actions drop down.
- Open the calendar and select the desired due date.
- Optionally set a time by selecting the clock icon.
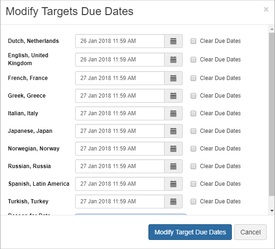
- Optionally set a time by selecting the clock icon.
- Optionally, clear the due dates associated with the targets.
Modify Phase Due Dates
- Filter the exceptions by Project.
- Filter the exceptions on the dashboard by any additional metadata.
- Select one or more targets by manually selecting each box to the right of the target or click the bulk selector to select all targets.
- Choose Phase Due Dates from the Actions drop-down.
- Open the calendar and select the desired due date.
- Optionally set a time by selecting the clock icon.
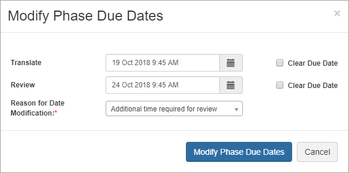
- Optionally set a time by selecting the clock icon.
- Optionally, clear the due dates associated with the phases.