Versions Compared
Key
- This line was added.
- This line was removed.
- Formatting was changed.
Overview
With the Tasks feature of the Project Management app, you can keep track of your tasks and assignments. This page shows you how to manage your tasks.
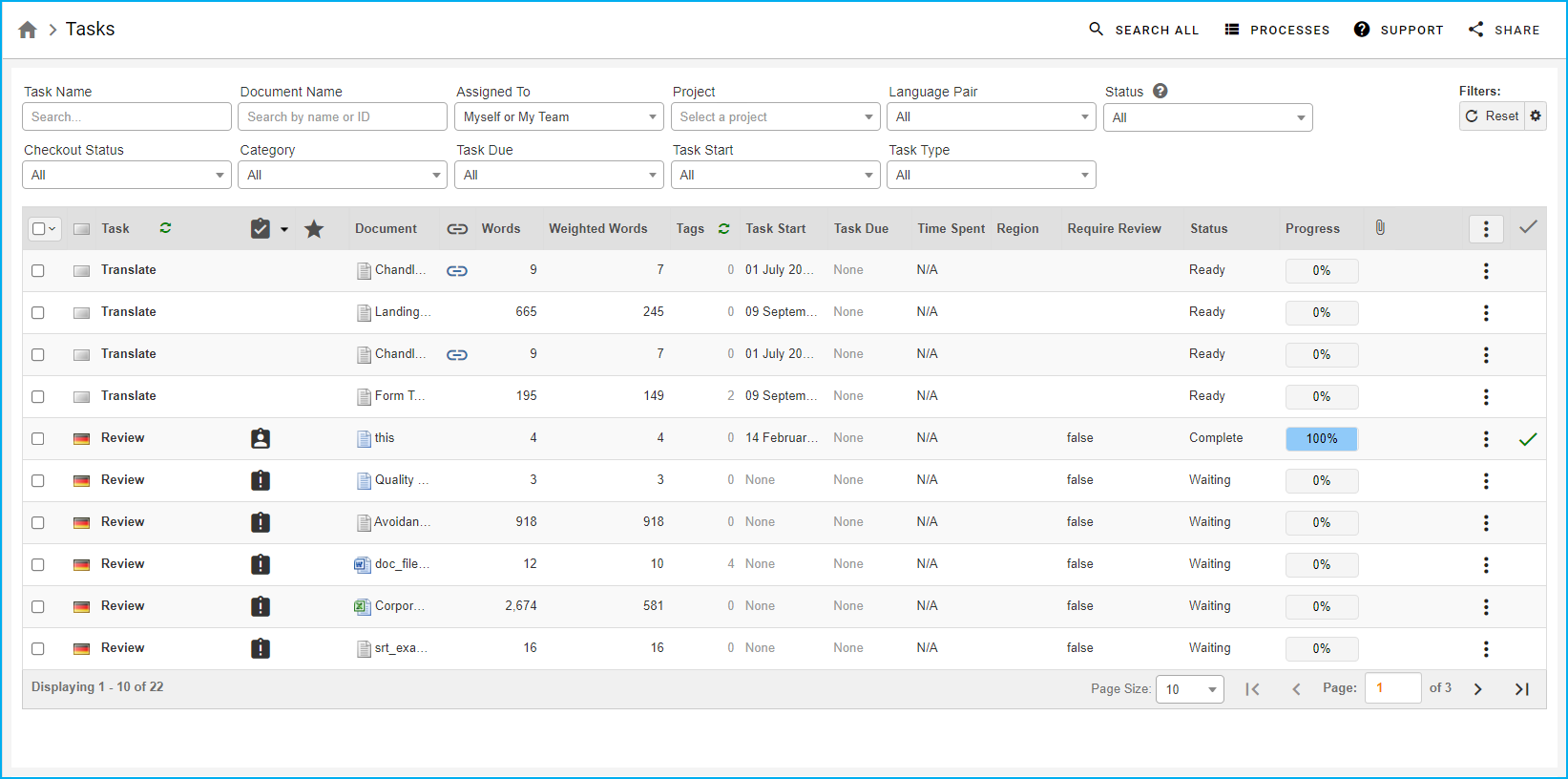 Image Added
Image AddedPreview a Task
Click a
taskrow on the Tasks page to open a preview
itof the task in the Workbench
.| Info |
|---|
Previewing a task helps determine if it fits your skill set and workload. |
View the Document ID
Click the document icon to view the Document ID and Document UUID. Click on the ID or UUID to copy it to your clipboard.
application. By accessing a task preview, linguists can determine if the task fits their skill set and is appropriate for their current workload.
Access document information
Click the document symbol in the applicable row to view the document’s name, UUID, and ID.
To copy the information you want, do either of the following:
Click any row to copy its value
Click the Copy All option to copy all three
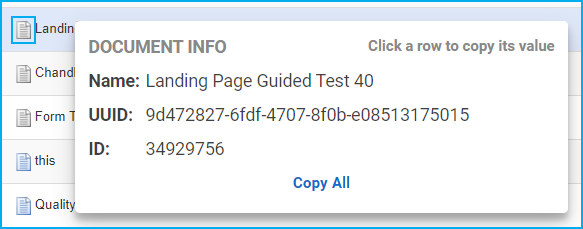 Image Added
Image Added| Info |
|---|
You can also set up the columns on the Tasks page to show the Document ID and UUID columns. |
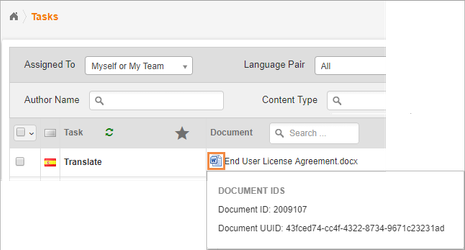 Image Removed
Image Removed
Open a Task
To startStart working on a task
, use the More icon (on the right).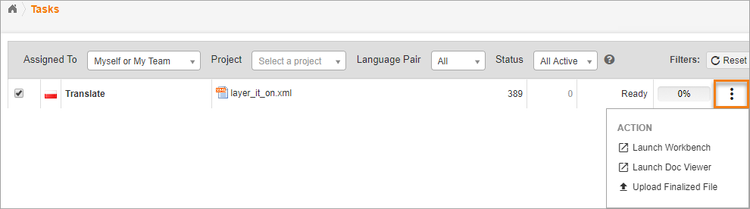 Image Removed
Image Removed
Using the More icon, launch the task in the Workbench, In-Context Workbench, or Doc Viewer.
Use...
Click the Actions symbol (the hamburger menu) in the last column of the applicable row to begin working on a task.
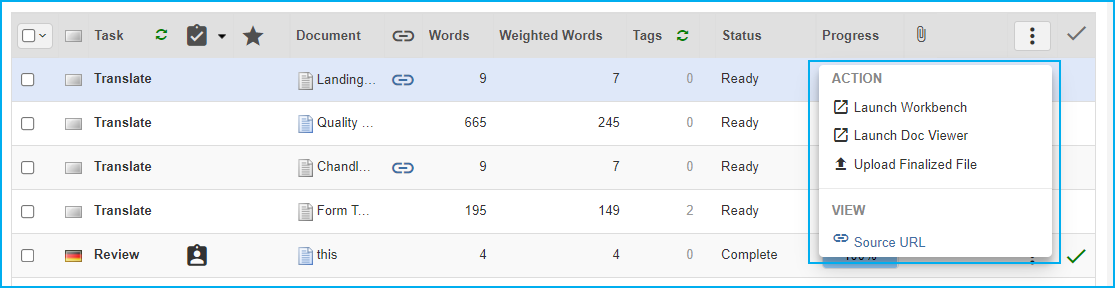 Image Added
Image AddedWhen the options appear, select any of the following:
Launch Workbench. Select Launch Workbench to open the Workbench application and then begin translating files. This option is ideal for files with few formatting complexities.
Launch Doc Viewer. Select Launch Doc Viewer to open the Document Viewer and then quickly scan and check multiple segments at once. This option is ideal for file reviewers.
Upload Finalized File. Select Upload Finalized File to upload the final version of the translated file.
This option is ideal for DTP.
Check-In, Check Out
Since tasksSource URL - Select Source URL to open the source of a document.
Check in and check out tasks
Tasks can be assigned to individual linguists or to
a team, there must be a way to designate which linguist is working on each task.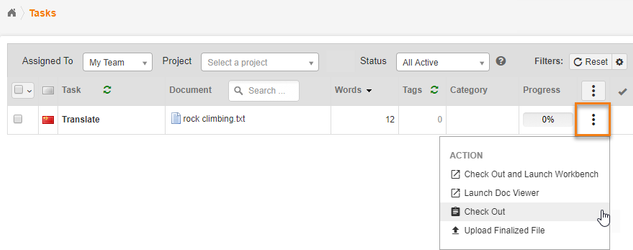 Image Removed
Image Removed
translating teams. If you are
working as part ofa
team, be sure to check out a task. this reserves the task to you and ensures that linguists will not be able to work on it.Check-Out.linguist, you can assign a task to yourself by checking out the task. It’s important to check out the task to reserve it for you, thus making sure that the task doesn’t appear in other linguists' pipelines.
To check out a task,
go to a task and click the More icon and select a Check Out option.Check-In. If you are unable to complete a task (e.g. because of illness), check the task back in, allowing other linguists to work on it. To check a task back in, go to a task and click the More icon. Then select Check-In.
More Task List Actions
Other options may be available from the More menu.| Tip | ||
|---|---|---|
| ||
If your project manager has granted access to the following options, they will appear in your task list. Tip: If these options are unavailable, please contact your PM. |
click the Actions symbol in the second column from the right. When the options appear, select Check Out.
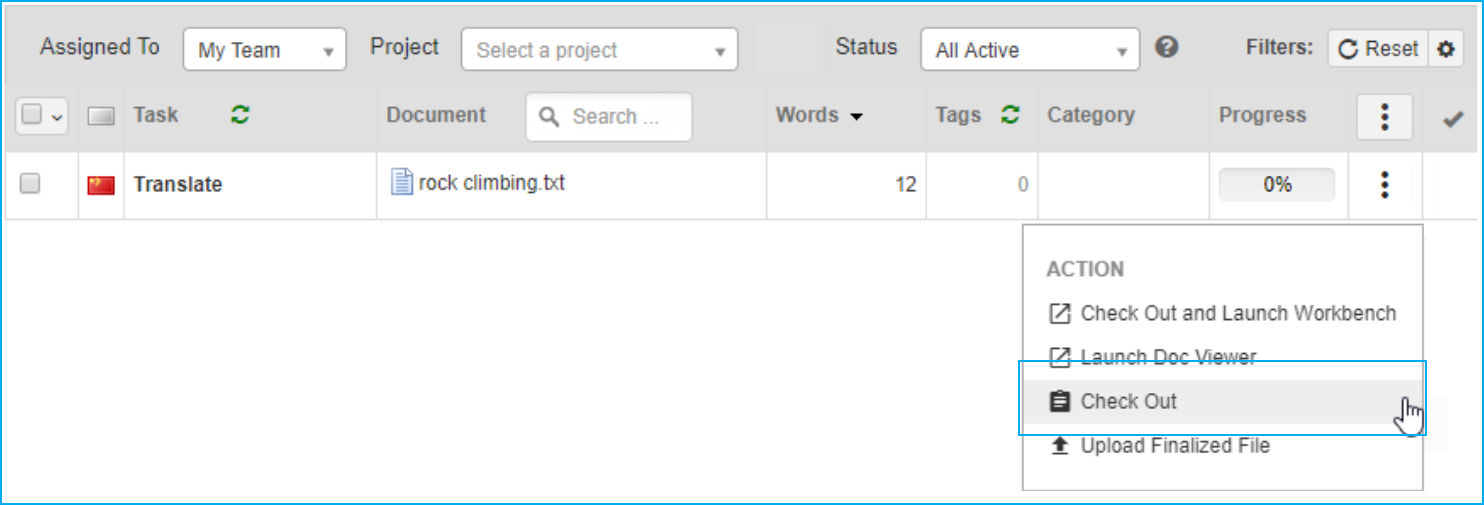 Image Added
Image AddedIf a task is left uncompleted, linguists can check back in a task to continue working on it. To check in a task, click Actions and then select Check In.
Other functionalities in Tasks
The following are other functionalities that users can use in the Tasks feature. To access these options, click the Actions symbol in the second column from the right.
If these options don’t appear on your end, contact your team’s project manager to be granted access to them.
Action | Function |
|---|---|
Select this option to submit a completed translation task. | |
Set Task Progress % |
Select this option |
to manually record the progress of your tasks. This option is designed for the engineering and DTP phases |
. |
Source URL |
Select this option to view the source document |
of a task. For example, when a linguist is translating web content, |
the project manager provides the source URL of the task. When this option is selected, a linguist can view the source document or page. You can also add the Launch Source URL column |
to the Tasks page to access the source URL faster. |
TM Statistics |
Select this option to open the TM Statistics window where you can view translation memory (TM) statistics. By viewing the available statistic, users can gauge how much of the document |
is leveraged from TM. |
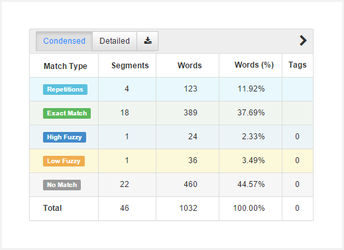 Image Removed
Image Removed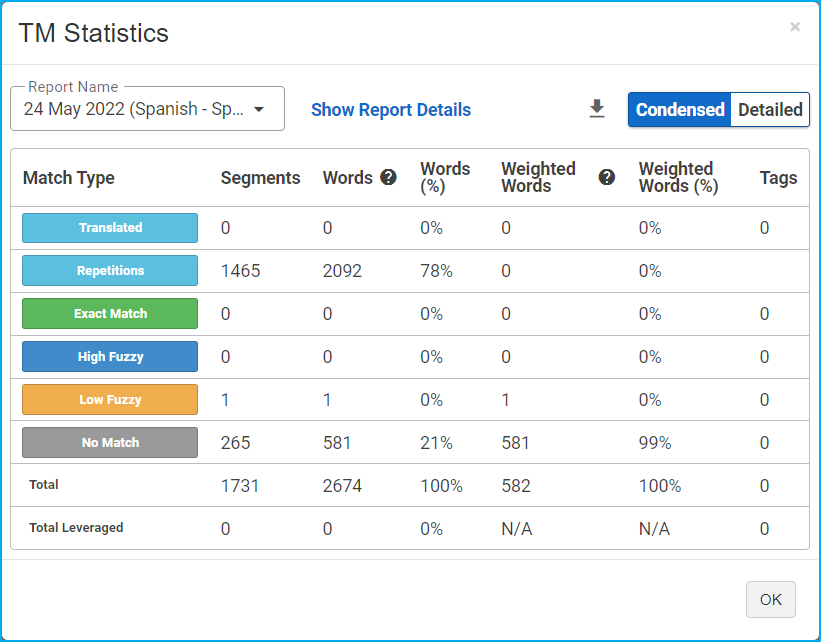 Image Added Image Added |
Check-out History |
Select this option to view the check-in and check-out history of |
a task |
. |
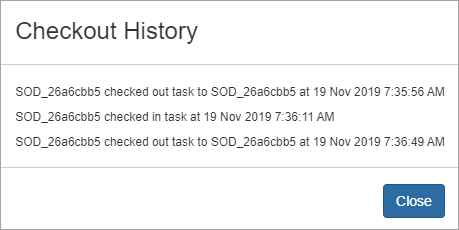 Image RemovedYou will be able to download the Source and Target in several formats. Choose from the Original Format,
Image RemovedYou will be able to download the Source and Target in several formats. Choose from the Original Format, 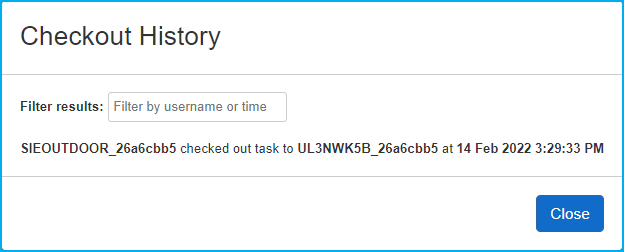 Image Added Image Added |
|
Download source file. If your project manager has granted access to download your assigned files, a download option will appear in both the task list and the workbench.
Select this option to download the source files of a task. Depending on the features that a project manager assigned to a community member, this option appears both in the Tasks feature and the Workbench application. Users can download source documents in several file formats such as PDF, TMX, and |
XLIF. |
|
Select this option to download the target files of a task. Depending on the features that a project manager assigned to a community member, this option appears both in the Tasks feature and the Workbench application. Users can download the target documents in several file formats such as PDF, TMX, and XLIF. |
On this page:
| Table of Contents |
|---|
Related pages:
| Child pages (Children Display) |
|---|
Need Support?
Visit the Enterprise Support Center.