Versions Compared
| Version | Old Version 34 | New Version Current |
|---|---|---|
| Changes made by | ||
| Saved on |
Key
- This line was added.
- This line was removed.
- Formatting was changed.
Overview
You can speed up your workflow and increase productivity by using the various actions in the Target and Phase sections of the Project Management app.
Target Actions
To perform Target-oriented actions, select the applicable targets on the page, and then select the process you want to execute from the Actions list.
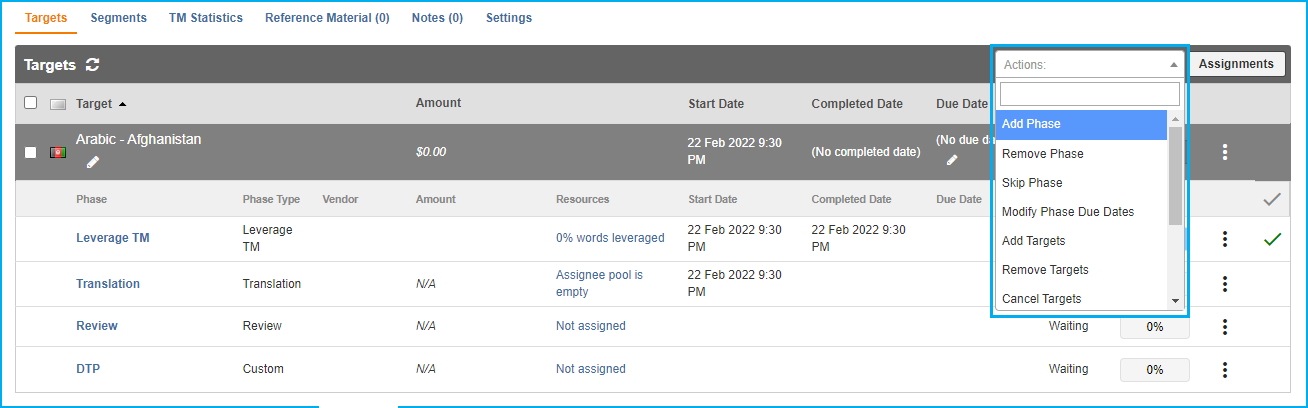
| Tip |
|---|
To run an action on all targets, select the check box at the top of the list. |
Target Action Descriptions
Available actions are listed below, along with specific instructions.
Phase Action | Description |
|---|---|
Add Phase | Add a workflow phase to just the selected target(s). |
Remove Phase | Remove a workflow phase from the selected target(s). |
Skip Phase | Mark selected phase(s) as Skipped. |
Modify Phase Due Dates | Modify the Phase Due Date for the selected target(s). |
Add Targets | Add additional target language(s) to the document. |
Remove Targets | Remove a target language from the document. |
Cancel Targets | Cancels any outstanding work on the selected target(s). Any phases that are in progress or have not been started will no longer be available to work on. |
Import to Glossary | Import all segments to a glossary. |
Auto Format | Automatically add format tags to the document(s) of your choice. |
Download Finalized File | After a document has completed all phases in the workflow, it is available for download. |
Phase Actions
To run an action on a single phase, click the More icon at the end of the phase's row, and then select the action you want to perform.
The following are the available actions at the phase level:
Start Phase
Edit Phase
Skip Phase
Resend Callbacks
Delete Phase
Copy Phase UUID
| Info |
|---|
The Edit Phase and Resend Callbacks options are available only to phases that are completed. |
 Image Removed
Image Removed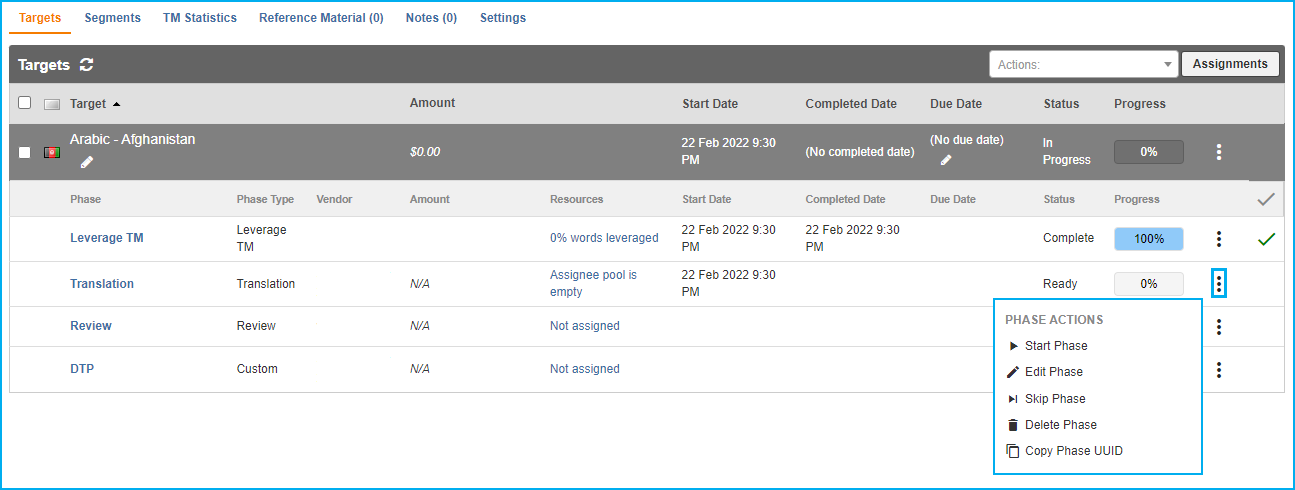 Image Added
Image AddedPhase Action Descriptions
Phase Action | Description |
|---|---|
Start | The phase will be started, and its assignee(s) will see the phase in their Task List. |
Pause | The phase will be temporarily hidden from the Task List of its assignee(s).
If you do not wish to hide the task, you may simply unassign it. |
Resume | The phase will reappear in the Task List of its assignee(s). |
Edit | Edit the workflow phase (for the current target). Edit the phase Name and Due Date or add a new rule to the current phase. View the workflow name and ID used to create the phase. |
Skip | Mark the phase as Skipped. |
Delete | Delete the workflow phase (for the current target). |
Mark Complete | Manually mark the phase complete. |
Resend Callbacks | This action is only available when the phase is in a completed state. It will send the target complete callback to all callbacks set up on the project. |
Copy Phase UUID | Select this action to copy the specific phase UUID of the target. |