Versions Compared
| Version | Old Version 1 | New Version Current |
|---|---|---|
| Changes made by | ||
| Saved on |
Key
- This line was added.
- This line was removed.
- Formatting was changed.
Downloading Translations to Your Drupal Site
Once the translation for a node is complete, its language icon will turn green, indicating that the translation is complete (for that language) and is ready to be downloaded to your Drupal site.
Image Removed
![]() Image Added
Image Added
You can download a node individually, or you can download completed translations in bulk.
Bulk Selecting Translations
To bulk select which translations to load into Drupal,
- Go to the list of nodes (on the Drupal admin menu, go to to Translation > Manage > Nodes).
Image Removed
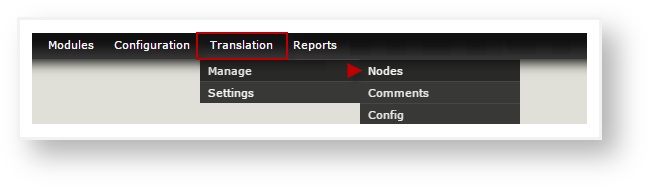 Image Added
Image Added - Click the check box next to the translated node(s) you would like to download.
Image Removed
 Image Added
Image Added Tip: To select all nodes at once, click the check box above the list of nodes. (Click a box again to deselect it).
Tip: To select all nodes at once, click the check box above the list of nodes. (Click a box again to deselect it).
- From the the Actions drop drop down menu (located directly above the node list), scroll and select a Download option (Download All Translations or Download or Download All Translations for {target language}).
Download All Translations.
This will download all translations for all target languages in the selected nodes.
Download All Translations for {target language}.
Click this option to download translations for just the selected target language for the checked nodes.
- All selected translations will be downloaded to Drupal.
To download all nodes at once, click the the Download icon icon at the top of the page (Image Removed
![]() Image Added).
Image Added).
Caution – this is irreversible, and will be applied to all translatable nodes – including the ones that were designated for manual download.
Download Translations for Individual Nodes
If you want to view a node before you decide whether to download it to Drupal, you can view the translation and then download it directly from the node.
- From the Drupal admin menu, select select Translation > Manage > Nodes.
- Click the node’s linked title.
Click
thethe Translations
tabtab, check the box next to the target language you would like to download, and
clickclick Download.
 Image Added
Image Added![]() Tip:
Tip:
If Download
doesdoes not appear as an option, the translation might not be complete. Hover over the node’s language icon for its translation status.
| Anchor | ||||
|---|---|---|---|---|
|
Once translations are complete, you can go into Drupal and verify that they downloaded correctly.
- Access your Drupal site.
- Open the page you wish to view.
- Using the language switcher, switch to the language you wish to view:
 Image Added
Image Added
Next: Customize Your Settings
| Live Search | ||||||
|---|---|---|---|---|---|---|
|
On this page:
| Table of Contents |
|---|
Related pages:
Need Support?
Visit the
Lingotek| Style |
|---|
#children-section { display:none !important; }
#comments-section { display:none !important; }
#likes-and-labels-container { display:none !important; }
.page-metadata {display:none;} |
Image Added