Versions Compared
Key
- This line was added.
- This line was removed.
- Formatting was changed.
Modify due dates in bulk for document(s), target(s), or phase(s).
| Table of Contents |
|---|
| Info |
|---|
|
Document Due Dates
| Tip |
|---|
When a new due date is applied to an entire document, it will be applied to all phases that are not yet complete, and to all target languages (if that option is selected). |
To change the due date for a document,
- Access the project from the Projects menu.
- Check the box next to the document(s) you would like to update.
- From the Documents bar, scroll to the Actions menu.
- Type and select Document Due Dates.
- From the dialog, and click the Due Date field. To select a date from the calendar,
- Click the month at the top of the calendar to choose a new month.
- Click the <<|>> arrows to choose another year.
- Be sure to click a day on the calendar to finish your selection.
- Optionally, hit the clock icon to select a due time.
Scroll to select the Reason* for changing the due date.
Tip This is
arequired
field.
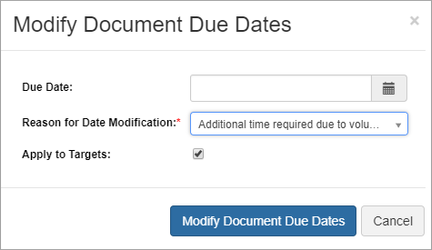
- Optionally, check Apply to Targets to apply the new due date and reason for its modification to all of the document's target languages.
- When you are ready, click Modify Document Due Date.
The new due date will be applied to the entire document, and will appear in the document details and in the translator workbench.
Target Due Dates
| Tip |
|---|
When new due dates are applied to documents in bulk, you can specify different due dates for each target language. |
To change the due date on target languages,
- Access the project from the Projects menu.
- Check the box next to the document(s) you would like to update.
- From the Documents bar, scroll to the Actions menu.
- Type and select Target Due Dates.
- In the dialog, click the calendar icon next to each target language and assign a new due date.
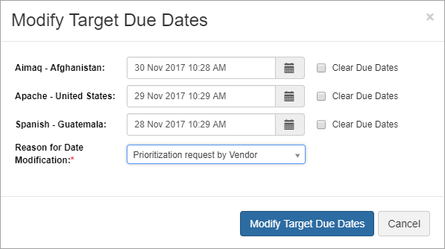
To select a date from the calendar,- Click the month at the top of the calendar to choose a new month.
- Click the <<|>> arrows to choose another year.
- Be sure to click a day on the calendar to finish your selection.
- Optionally, hit the clock icon to select a due time.
Scroll to select the Reason* for changing the due date.
Tip This is a required field.
- When you are ready, click Modify Target Due Date.
The new due date and reason for its modification will be applied to the selected document(s) for all specified target languages.
Phase Due Dates
| Tip |
|---|
When new due dates are applied to documents in bulk, you can specify different due dates for each phase. |
To change the due date on selected documents' phases,
- Access the project from the Projects menu.
- Check the box next to the document(s) you would like to update.
- From the Documents bar, scroll to the Actions menu.
- Type and select Phase Due Dates.
- In the dialog, click the calendar icon next to each phase to assign it a new due date.
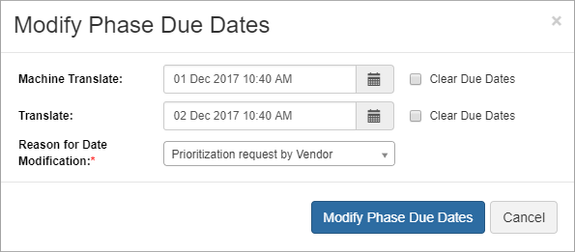
To select a date from the calendar,- Click the month at the top of the calendar to choose a new month.
- Click the <<|>> arrows to choose another year.
- Be sure to click a day on the calendar to finish your selection.
- Optionally, hit the clock icon to select a due time.
Scroll to select the Reason* for changing the due date.
Tip This is a required field.
- When you are ready, click Modify Phase Due Date.
The new due date and reason for its modification will be applied to specified phases for all selected document(s).
Image Removed
Image Removed
Image Removed
Image Removed
Image Removed
On this page:
Table of Contents
Need Support?
Visit the Lingotek Support Center.
| Style |
|---|
#children-section { display:none !important; }
#comments-section { display:none !important; }
#likes-and-labels-container { display:none !important; }
.page-metadata {display:none;} |