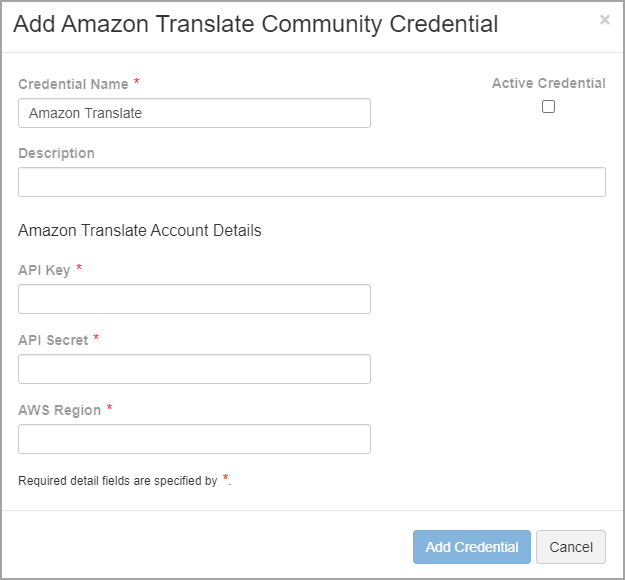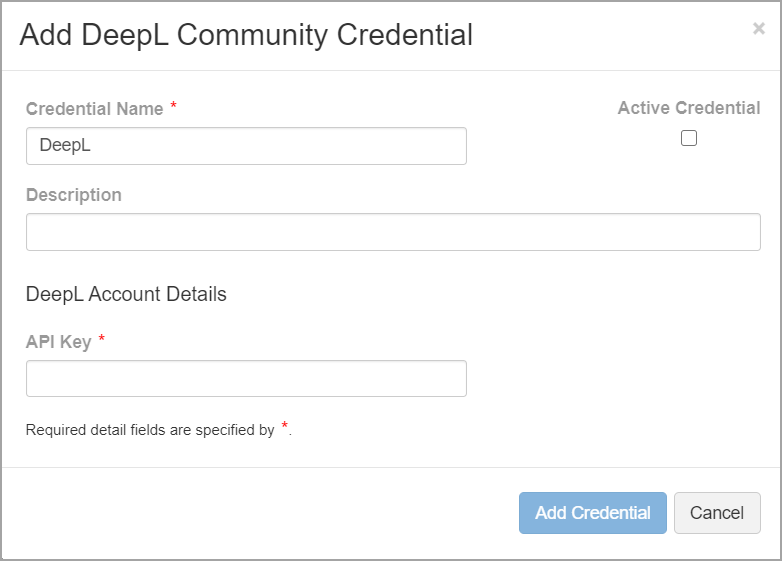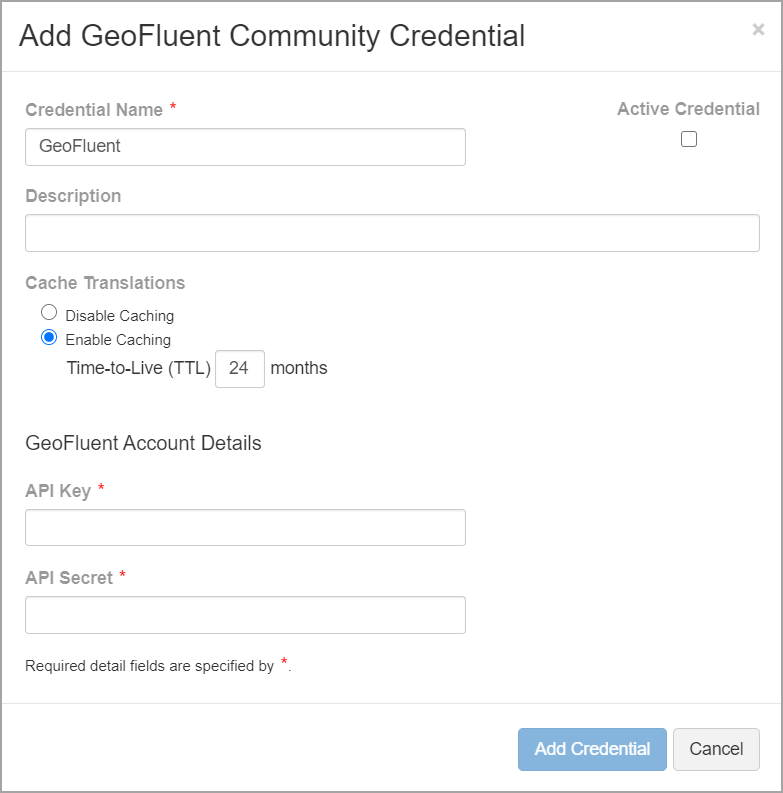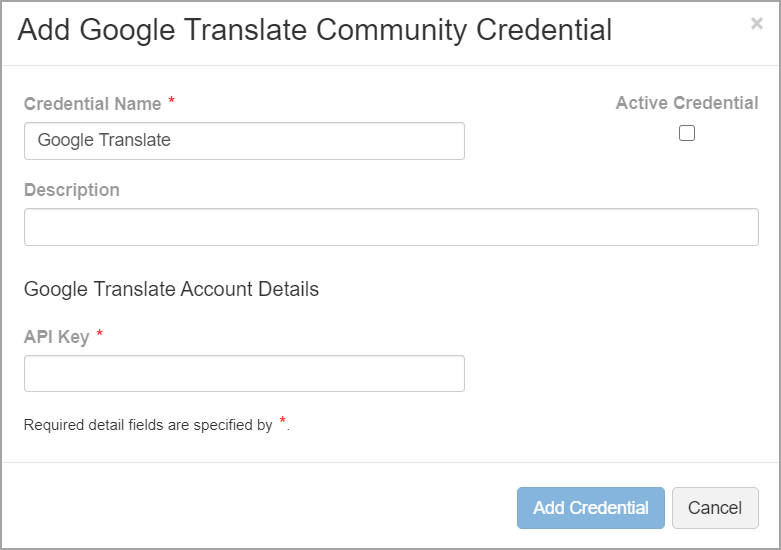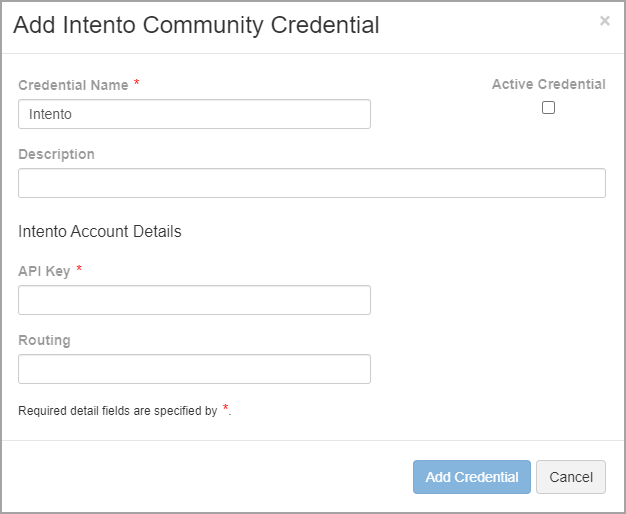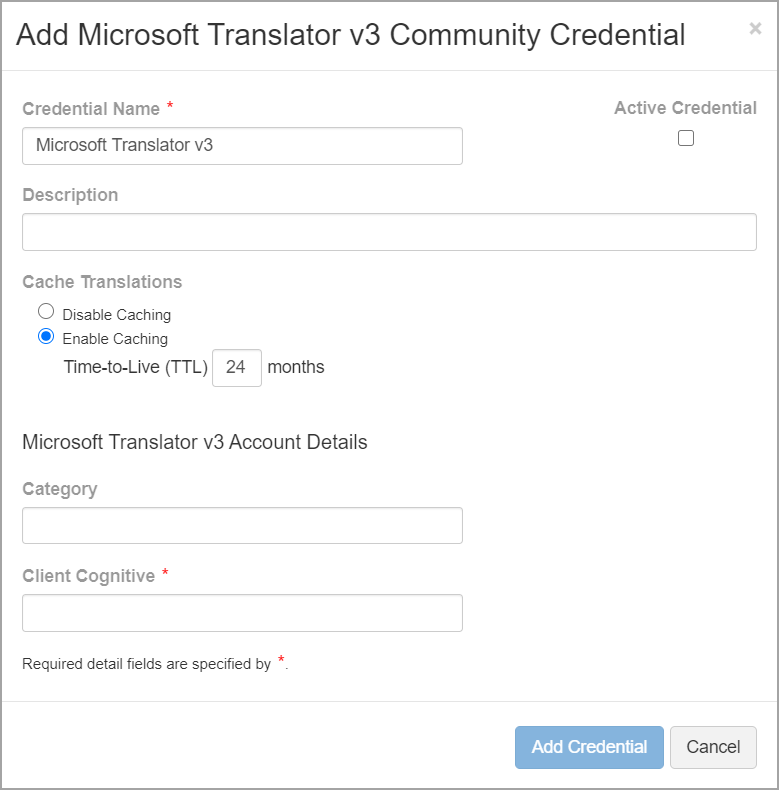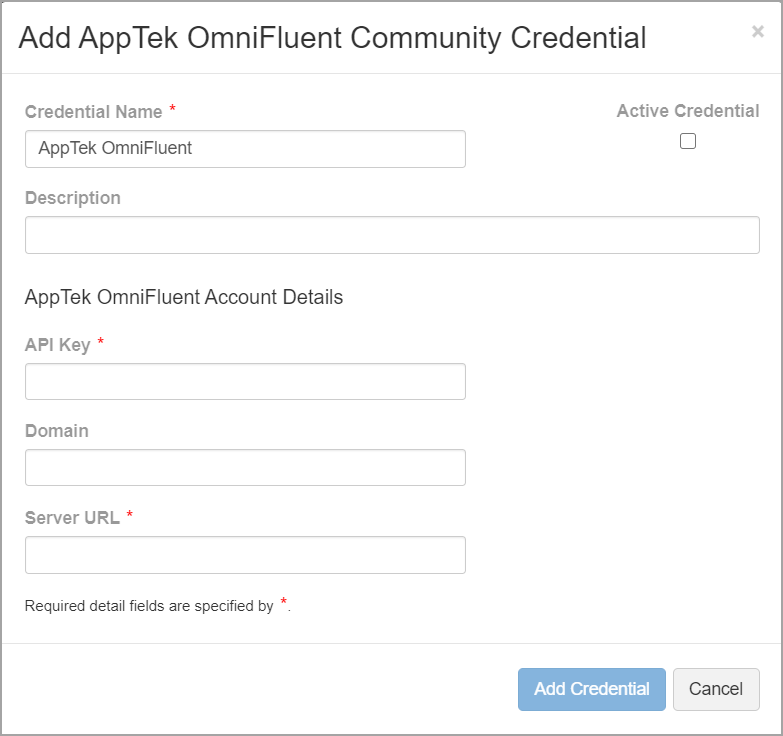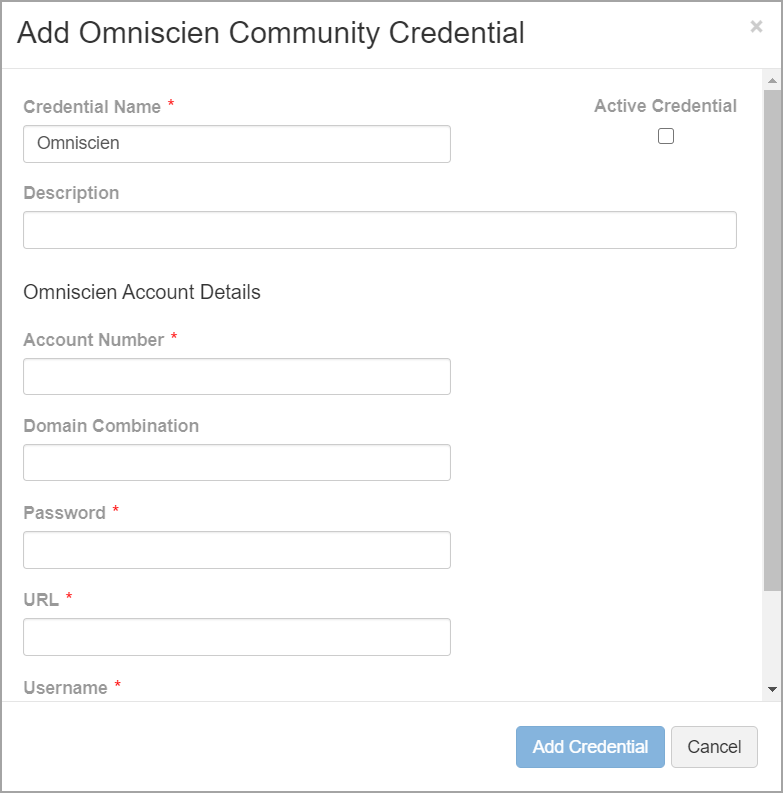Versions Compared
| Version | Old Version 79 | New Version Current |
|---|---|---|
| Changes made by | ||
| Saved on |
Key
- This line was added.
- This line was removed.
- Formatting was changed.
Connecting an MT Engine
After purchasing a subscription to a machine translation (MT) engine, you can now connect it to RAY Enterprise’s TMS.
See here for a list of supported MT Engines.
| Info |
|---|
Contact Support Before completing the following steps, contact any of RAY Enterprise’s representatives and let them know which MT engine your community will use. Our team will enable the engine, and afterwards, you can set up the credentials for each MT engine. |
To connect an MT engine to RAY Enterprise, follow these steps:
Sign in as an administrator.
From the side menu, go to Community > Customization.
From the Customization screen, select Machine Translation.
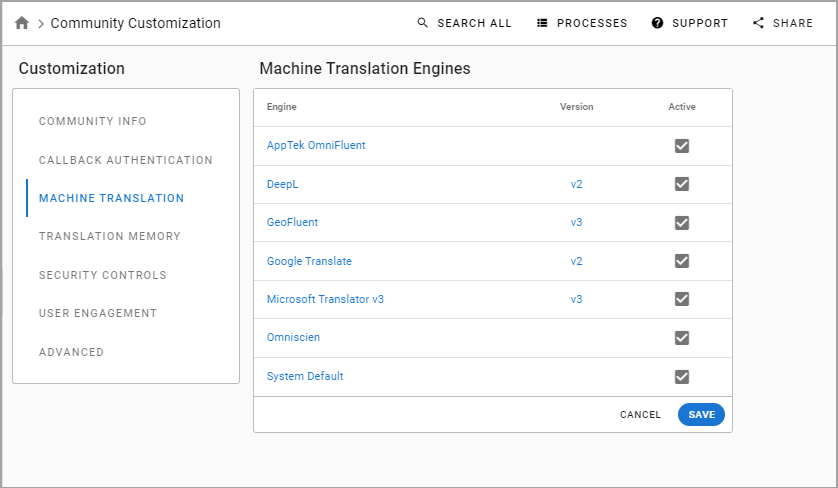
Click on the MT engine to view its details and to view or add credentials.
Add your credential(s) for each MT engine (you can create multiple if you would like).
Be sure to mark the engine(s) Active or they will not be visible in the community.
Your selected Machine Translation engine will be available in RAY Enterprise’s TMS. If it is not, please contact support@lingotek.com.
Manage MT Engines and Credentials
Select the MT engine you want to manage.
MT Engine Summary
When you open an MT Engine you will see summary information about that MT engine at the top of the screen:

Display name – The name of the engine in the RAY Enterprise TMS. This is not editable.
MT Engine – The MT provider
Version – The version of the MT engine, determined by the MT Provider
Description – A description of the MT Engine.
Cache supported – Whether or not the MT engine allows caching (this is controlled by the MT provider). You will need to decide for each credential if you want to allow MT to be cached.
End-of-life – If the MT provider is going to end support for a MT engine, we will display that here.
Engine Active – Whether or not the MT engine is active and available for use in your TMS community.
“More” menu – At the end of the summary row, you can activate/deactivate the MT engine or choose to add a new credential.
MT Credentials
MT Credentials allow you to link to several MT engines for the same MT Engine provider. This is useful if you are training different engines for different language pairs or content types. The actual process and information you add for MT Credentials will vary for each engine (see MT Engine Specific Instructions) but read the following for general information:
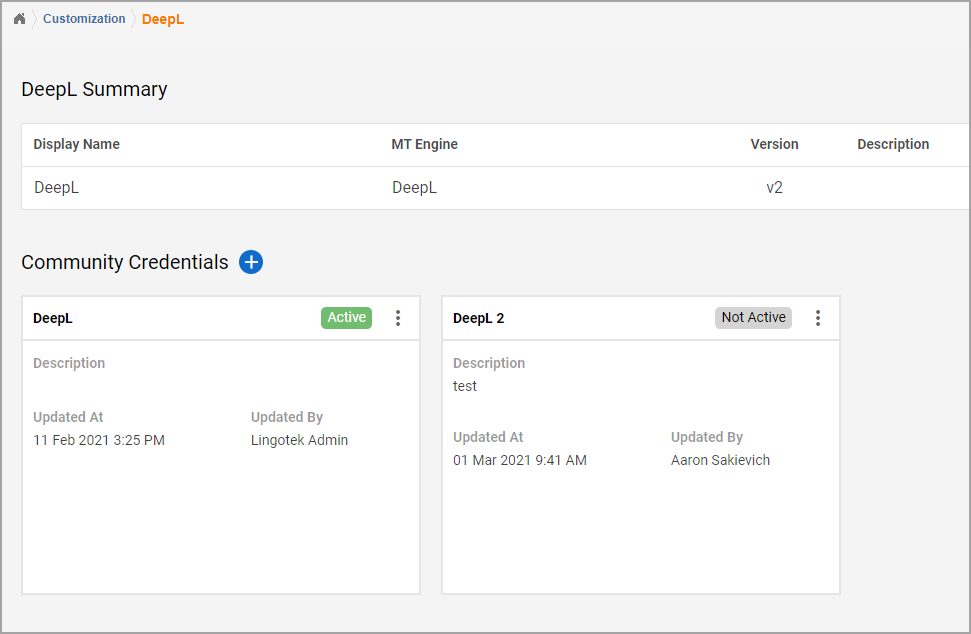
System credentials – RAY Enterprise provides access to free MT up to 100,000 characters. Your community should be set up automatically with those system credentials. You can choose whether or not the system credential is active, but all other settings are hidden.
Community credentials – These are used if you have your own subscription to one of the various MT engines the TMS supports. To add a community credential:
Select the “Add” icon or the “Add credential” action under the MT engine summary. An “Add Credential” dialog will appear.
Give the credential a name that will help you (and your team) distinguish it from any other credentials you will add.
Select whether or not this credential should be active. Deactivated credentials are not options on the MT engine step or ad hoc MT action.
Give the credential a description.
For MT engines that support caching, you will need to choose whether or not you want to enable caching. You will also need to choose how long your cached MT “lives.”
Provide whatever details the MT engine you are working with requires in order to successfully integrate with the RAY Enterprise TMS.
Select “Add Credential” to save your work. If your credential is active, users will now be able to use it in the TMS.
A new card is created after you have successfully created your credential. From here you can:
View the credential name and description, as well as the last time it was updated and by whom.
See whether it is active or not active.
Quickly take action using the “more” menu on the card. You can edit, delete, or change the credential’s status.
MT Engine Specific Instructions
Expand the MT engine that is relevant to you to see the necessary information to add a credential for that MT engine.
| Expand | ||
|---|---|---|
| ||
|
| Expand | ||
|---|---|---|
| ||
|
| Expand | ||
|---|---|---|
| ||
|
| Expand | ||
|---|---|---|
| ||
|
| Expand | ||
|---|---|---|
| ||
|
| Expand | ||
|---|---|---|
| ||
Microsoft Translator
To find the key, log into Microsoft Azure and open the Translation tile. Under Resource Management, select Keys. Copy the content of the Key field. 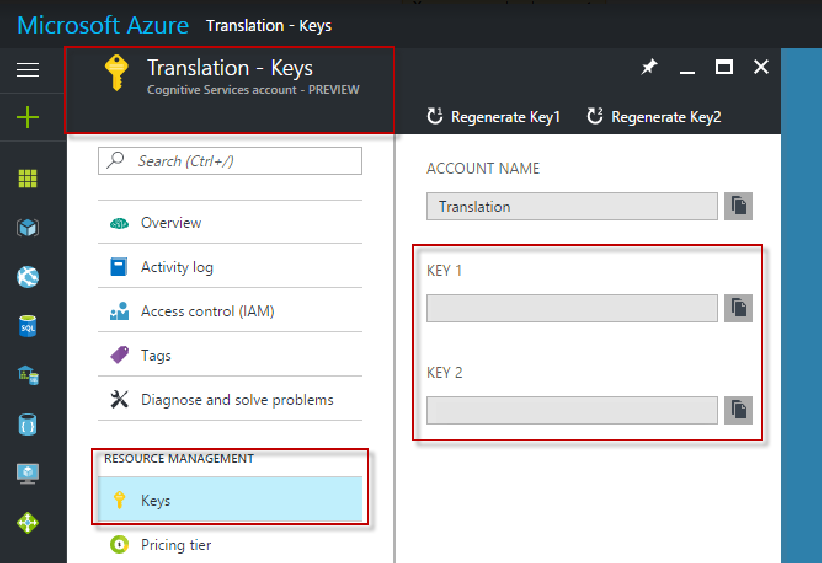 RAY Enterprise
|
| Expand | ||
|---|---|---|
| ||
|
| Expand | ||
|---|---|---|
| ||
|
| Expand | ||
|---|---|---|
| ||
If you have another engine (including a custom engine), please contact support@lingotek.com. |
On this page:
| Table of Contents |
|---|
Related Pages:
| Filter by label (Content by label) | ||||||
|---|---|---|---|---|---|---|
|