Versions Compared
Key
- This line was added.
- This line was removed.
- Formatting was changed.
Overview
Users can add new glossary entries to an existing glossary via the UI or one of our approved file formats. You can also permit linguists to add glossary entries from the Workbench.
This page walks you through the process of adding entries to your glossary.
Adding an entry in the Project App
To add glossary entries manually, follow these steps:
Select the glossary you want to add an entry to on the Glossary page.
When the glossary settings page opens, click the Entries tab and select the applicable locale from the Language list in the Entries section.
Click New Entry.
In the New Entry window, enter the following:
Concept Definition - Enter your conceptual definition or meaning of the term or phrase.
Term Text - Enter the term or phrase you want to add to the glossary.
Click Add.
| Info |
|---|
The system automatically adds the entry to your glossary and will appear in the entries list after you refresh the page. |
Adding entries through a spreadsheet
You can also add entries to an existing glossary by uploading a CSV or XLSX file to the TMS. The import supports both a complex and straightforward format.
Simple Column Headers
With a simple column heading, you only need to provide the locale and term in the file. Take note of the following:
Make sure to place the locale and term column headings side by side. Those two columns will create a new term.
Add all the related terms on a single row (see the image below). All terms on the row are grouped in a single entry.
After entering all related information, save the details in the file and then upload it to the system.
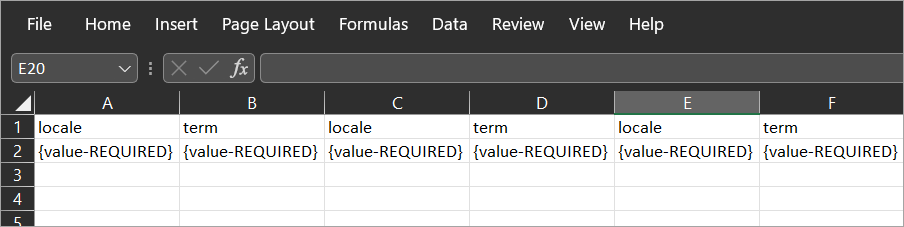
Detailed Column Headers
Below are the available column headings for a detailed spreadsheet:
| Expand | ||
|---|---|---|
| ||
|
Take note of the following details:
Among these column headings, locale and term are required. The rest are optional metadata that you can leave out of the file.
Each row is counted as a separate entry.
After you enter the applicable information into the file, save its details, and then upload it to the system.
Adding entries through a TBX file
We follow the TBX 3.1 Basic format for uploading TBX files to our system. The basic principles listed for the spreadsheet apply to TBX files as well.
Uploading files as glossary entries
| Expand | ||
|---|---|---|
| ||
The following file formats can be uploaded as a glossary in the TMS:
|
After you create the .xlsx file, you can upload it to the system.
To upload the spreadsheet to add to an existing glossary in the system, follow these steps:
On the Glossaries page, select the applicable glossary you want to add entries to.
When the glossary settings page opens, click the Entries tab, and then click the Import Entries option.
In the Import Entries window, enter the following:
Glossary File - Click Choose File to open your local search folder, and then select the applicable file you want to upload.
File Format - Select the applicable file type.
Delimiter - Set the delimiter if you are uploading a
.csvfile.
The delimiter is what organizes the values into their own columns. A delimiter can be a comma, semicolon, or tab. You don’t need to set a delimiter for the.tbxand.xslsfile types.
Click Import to upload the file to the system.
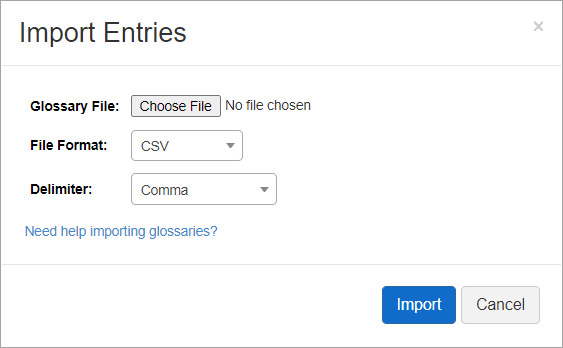
By default, glossaries are hidden from non-administrative users. To grant editing rights to other members of your community, add them as a owner. You can also add users as shared users if you want them to have view access to the glossary.