Versions Compared
Key
- This line was added.
- This line was removed.
- Formatting was changed.
With the Mark Phase Complete option, you can set a project manager to mark phases complete in bulk.
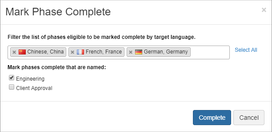
If the workflow allows linguists to mark their work complete manually, sometimes the linguist may omit this step. This can be problematic because if the phase is not marked Complete, the document cannot move to the next workflow phase.
A project manager can manually move a completed document from one phase to another using the Mark Phase Complete action.
| Note |
|---|
This action cannot be undone. Once the current phase is marked complete, the document will move to the next phase of the workflow; the linguist assigned to the phase marked complete will no longer have access to edit the document. |
To mark a phase complete, follow these steps:
Open a project from the Projects menu.
Check the box next to the document with the phases you would like to mark complete.
From the Documents bar, choose the Actions menu.
Scroll down to Set Phase Status and select Mark Phase Complete.
Tip title Mark Phase Complete This feature can only be used if all segments within a phase have been Saved/Approved. If a phase does not appear on the Mark Phase Complete checklist, check to make sure all segments in that phase have been processed.
You will get an error message if some segments in the phase have not been processed.Choose which targets in the documents you want to manipulate (to quickly manage all targets, choose Select All).
Check to select the phase(s) you wish to mark complete.
Click Complete to save your changes.
The phase(s) will be marked complete.
Related pages:
| Child pages (Children Display) | ||
|---|---|---|
|
Need Support?
Visit the RAY Enterprise Support Center.