Versions Compared
Key
- This line was added.
- This line was removed.
- Formatting was changed.
Select All
Select/deselect all the tasks on the page at once by selecting the checkbox icon in the upper left hand corner. Selecting all tasks allows you to take bulk actions.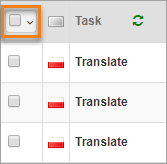 Image Removed
Image Removed
Selecting the downward arrow in the corner allows you to select tasks in bulk by the following criteria:
- All
- Starred
- Unstarred
Deselect all tasks by selecting "None".
If there is more than one page of tasks, a prompt will give the user an option to select all tasks across all pages that fit the filter configuration.
![]() Image Removed
Image Removed
 Image Removed
Image RemovedIf selected, a prompt will give the option to clear the selection if desired.
 Image Removed
Image Removed
Bulk Actions
Bulk actions increase efficiency for linguists and project managers by allowing them to avoid repetitive tasks. After selecting multiple tasks using filters, sorting, and the bulk selector shown above, perform any of the following actions.
Overview
With the Tasks feature, users can perform different actions in bulk. This page shows you how to perform tasks in bulk, check out tasks to other community members, generate reports, and perform other related processes.
Select all tasks
You can select or deselect all tasks at once on the Tasks page. To select or deselect tasks, do any of the following:
Select the check box in the left-most column
Click the expand symbol beside the check box to access the following options:
All. Click All to select all the tasks on a page.
None. Click None to cancel the selection of any task on a page.
Starred. Click Starred to select only the starred tasks.
Unstarred. Click Unstarred to select only the unstarred tasks.
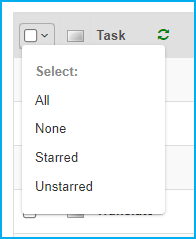 Image Added
Image Added
When there’s more than one page of tasks, a message appears that asks users to select all applicable tasks among the filtered results. Click Select all number of tasks in filtered results to select all the tasks.
 Image Added
Image AddedTo cancel the selection of the tasks, click Clear selection.
 Image Added
Image AddedPerform actions in bulk
Before you can perform bulk actions, you must select the applicable tasks first before you can carry out actions for the selected tasks.
| Note |
|---|
Depending on the user rights provided to users, they can see tasks that are checked out to other Linguistsmembers of the community, but they cannot take bulk actions on those tasks. |
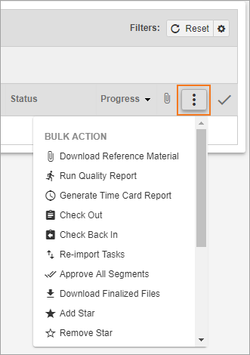 Image Removed
Image Removedperform any action on those tasks. |
Click the Bulk Actions symbol or the hamburger menu in the last column from the right to open the BULK ACTION list. The list shows you the actions you can do in bulk for the selected tasks.
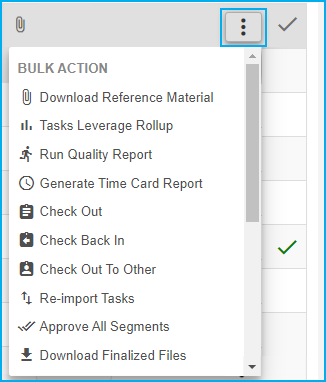 Image Added
Image AddedThe following table shows you a list of processes or actions you can do in bulk:
Bulk Action | Description | Notes |
|---|---|---|
Download Reference Material |
Select this option to download all reference materials that are attached to the selected tasks. | None. |
Task Leverage Rollup | Select this option to show a rolled-up TM (Translation Machine) leverage for a selected task. |
The rolled-up leverage is in an excel file. | This report pulls data only from the initial leverage report of the target and not from any manual leverages or analysis reports. |
Run Quality Report |
Select this option to download a quality report for all the selected tasks |
in the set time frame. |
None. |
Generate Time Card Report |
Select this option to generate a report that shows all |
total length of time |
that was spent on |
a specific task. | Keep the following details in mind:
|
|
|
|
|
|
|
|
|
|
|
|
|
To know more |
about |
time tracking for tasks in Enterprise, see Tracking Time Spent. |
Select this option to check out all eligible selected tasks. | Tasks are eligible for check out if:
|
|
|
|
Select this option to check in all selected |
tasks that are eligible |
to be checked back in. | Tasks are eligible |
for check in if:
|
|
|
| ||
Check Out to Other | Select this option to check out tasks to another community member. | Already completed tasks can not be checked out to other users. |
Re-import tasks |
Select this |
option to upload documents that have been translated offline. | The system |
automatically |
maps completed translations to the correct document. | |
Approve all Segments | Approve all eligible segments in the selected tasks. |
The Approve All Segments action is applicable only to tasks with a |
Review |
phase. Users have the option to update the translation memory or automatically apply tags for all segments. We don’t recommend both options. | ||
Download Finalized Files | Select this option to download tasks' finalized files. | None. |
Add a Star |
Select this option to mark multiple tasks as important. | None. |
Remove a Star |
Select this option to mark the selected tasks as unimportant. | None. |
Mark Complete |
Select this option to mark the selected tasks as complete. | Tasks |
can be marked as complete if:
|
|
|
|
|
Bulk Download Source |
Select this option to download the source documents for all selected tasks. |
In the Project settings, the project manager needs to enable the applicable file formats to be available for download |
. |
Bulk Download Target |
Select this option to download the target documents for all selected tasks. |
In the Project settings, the project manager needs to enable the applicable file formats to be available for upload |
Mark Complete
The user will be prompted to Confirm Completion after selecting Mark Complete in the Bulk Action area.
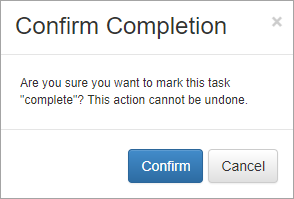 Image Removed
Image Removed
If the Task is past due, the Confirm Completion dialogue box will prompt the user for a reason the task was completed late.
 Image Removed
Image Removed
. |
Mark tasks as complete
When users select the Mark Complete option from the BULK ACTIONS list, the Confirm Completion message appears. Click Confirm to confirm the completion of the tasks.
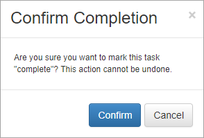 Image Added
Image AddedIf a task is past its deadline, the system requires users to provide a reason. Select the reason from the list in Confirm Completion, and then click Confirm.
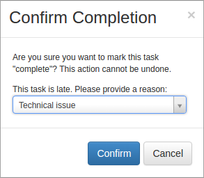 Image Added
Image AddedIf the task is a part of a custom phase,
the dialogue box will prompt for number of hours worked.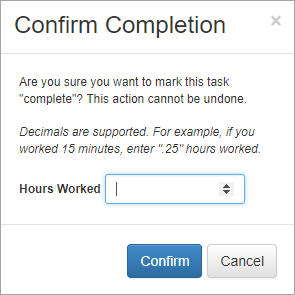 Image Removed
Image Removedthe system requires users to provide the total number of hours spent to complete the task. Enter the total hours in the Hours Worked box in Confirm Completion, and then click Confirm.
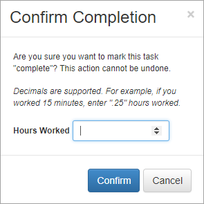 Image Added
Image AddedIf the task is
past due and apart of a custom phase
, the dialogue box asks for hours worked and a reason for being past due.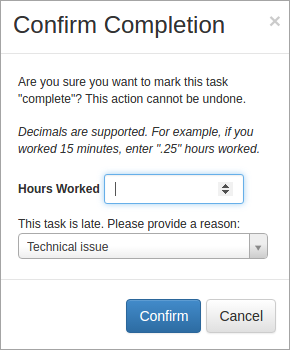 Image Removed
Image Removed
If selected tasks are not eligible for bulk action, the user will be notified.
Image Removed
| Live Search | ||||||
|---|---|---|---|---|---|---|
|
and is past its deadline, the system requires users to provide both a reason for late submission and the total number of hours it took to complete the task. In Confirm Completion, select a reason for late submission and then enter the total hours spent on the task in the Hours Worked box.
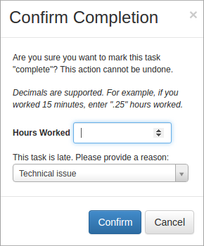 Image Added
Image AddedNotifications will appear if the selected tasks are not eligible for bulk actions. The following are examples of notifications:
On this page:
| Table of Contents | ||||
|---|---|---|---|---|
|
Need Support?
Visit the
Lingotek| Style |
|---|
#children-section { display:none !important; }
#comments-section { display:none !important; }
#likes-and-labels-container { display:none !important; }
.page-metadata {display:none;} |