Versions Compared
Key
- This line was added.
- This line was removed.
- Formatting was changed.
When you need to find a task quickly, use the filtering options at the top of the task list.
 Image Removed
Image Removed
Type or scroll to set a filter.
| Tip |
|---|
Clearing FiltersFilters are "sticky," meaning they will stay set until you change or reset them.
If search results seem small, try Resetting your filters. |
Choose Custom Filters
Although the task list offers four default filters, over 20 filters are available. For help adding a filter, click here.
Filter Descriptions
By default, filter tasks by Assigned To, Document Due, Task Due, Project, Language Pair (including locale), or Status.
See below for details on On the Tasks page, you can filter your tasks according to their assignee, document due date, task due date, and other information about the task. There are four default filters on the Tasks page, but there are over 20 filters that you can use. To know more about adding filters on Tasks, see Add New Filters.
This page gives you an overview of the available task filters.
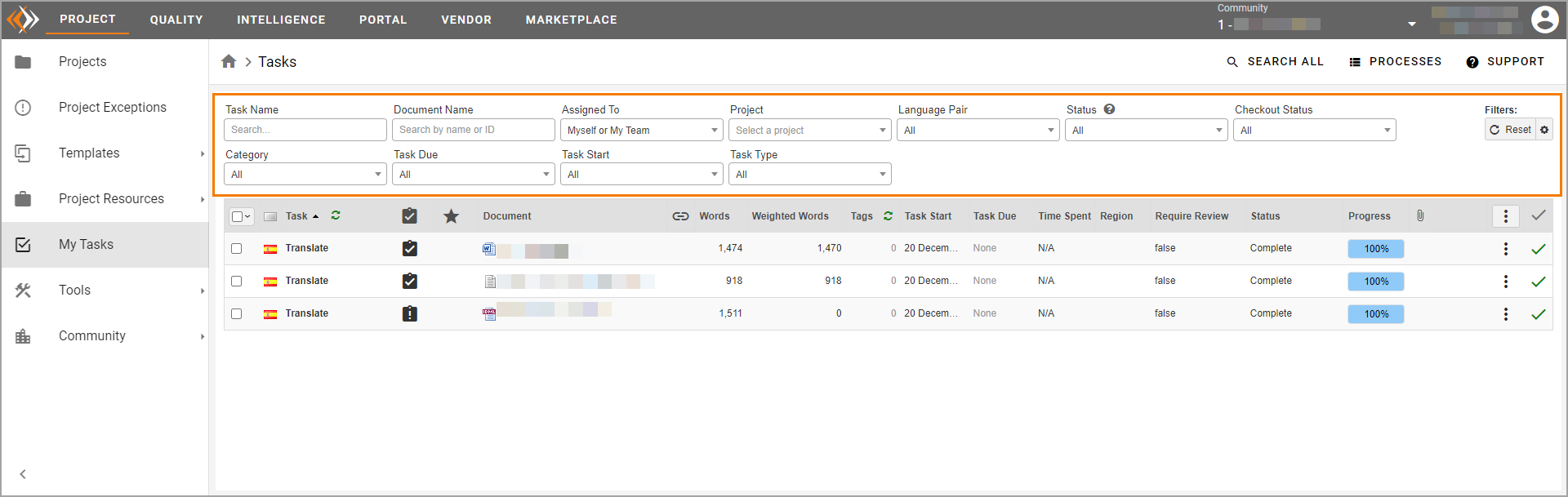 Image Added
Image AddedFilter Descriptions
You can filter your tasks according to the following default options:
Assigned To
Document Due
Task Due
Project
Language Pair
Status
The table below shows you additional details about each filter.
Filter Name | Options |
|---|
Why use this filter?
Assignee
Myself
Since these documents are assigned to you specifically, they may have higher priority.
My team
Function | |
|---|---|
Assigned To |
|
Document Due
All (default)
Use the Assigned To filter to find tasks or document that are assigned to you. Documents that are assigned to you may have higher priority than the documents that you check out yourself. | |
Document Due |
|
|
Use this filter to search for documents according to their due date. |
You can select a default time |
range or create a custom |
time range to use this filter. |
Task Due |
All (default)
|
|
Use this filter to search for tasks according to their due date. |
You can select a time range or create a custom |
time range to use this filter. |
Project |
(Any project assigned to you)
Fromt the Project list, select the applicable project name to filter the tasks that you want to find. | Use this filter to search for tasks according to the project they belong to. Projects usually have specific deadlines and priorities. |
With this, you can search for documents in order to meet important deadlines. |
Language Pair (+Locale) |
(All language pairs for documents assigned to you)
Sort by Locale.
From the Language Pair list, select the applicable language or locale pair to filter the tasks you want to find. Only the language pairs of the documents that are assigned to you will appear in the search. | Use this filter to search for tasks according to the pair of locales that are involved in the translation of a file or document. |
Status: Active Statuses |
|
|
Ready - task has not been started
In Progress - task has been started
|
|
| Use this filter to search for tasks that are active. |
Status: Inactive Statuses |
|
|
|
|
|
|
|
|
Cancelled - Phases which have had progress that belong to targets that were cancelled
Completed - task completed before the due date
Late - task completed after the due date
Find documents that are inactive.
Checkout Status
| Use this filter to search for tasks that are inactive. |
Checkout Status |
|
|
|
|
|
|
|
|
|
|
LInguists can use |
this filter to search for tasks that they |
checked out |
or tasks that are |
already on their pipeline. |
Project managers (PM) can use |
this filter to manage tasks in |
projects. The following are Checkout symbols: Checkout Icons:
|
|
On this page:
| Table of Contents | ||||
|---|---|---|---|---|
|
