Versions Compared
| Version | Old Version 13 | New Version Current |
|---|---|---|
| Changes made by | ||
| Saved on |
Key
- This line was added.
- This line was removed.
- Formatting was changed.
Overview
With the Portal app, you can easily create new translation projects and upload documents. This page walks you through how to create and manage your projects in Portal.
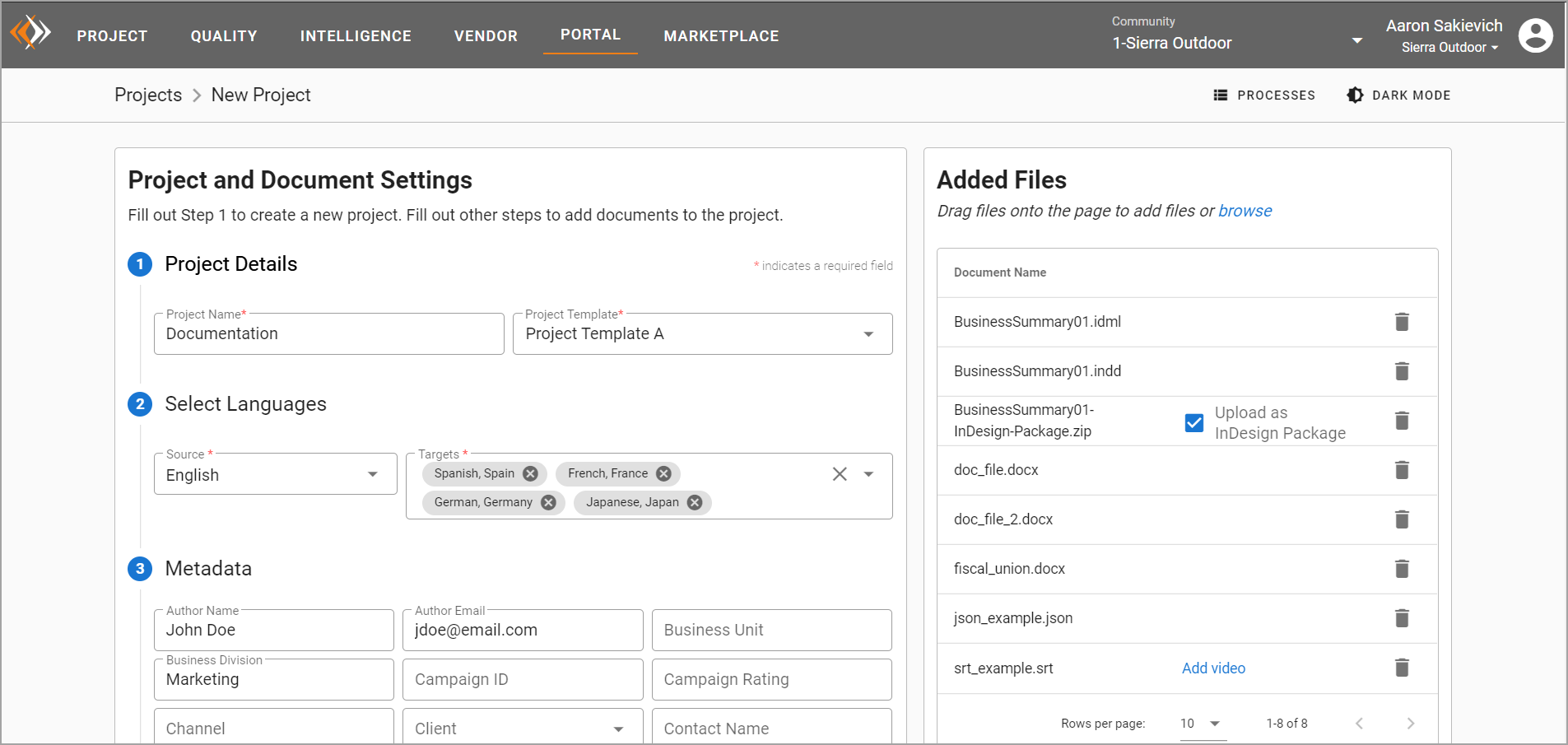 Image Removed
Image Removed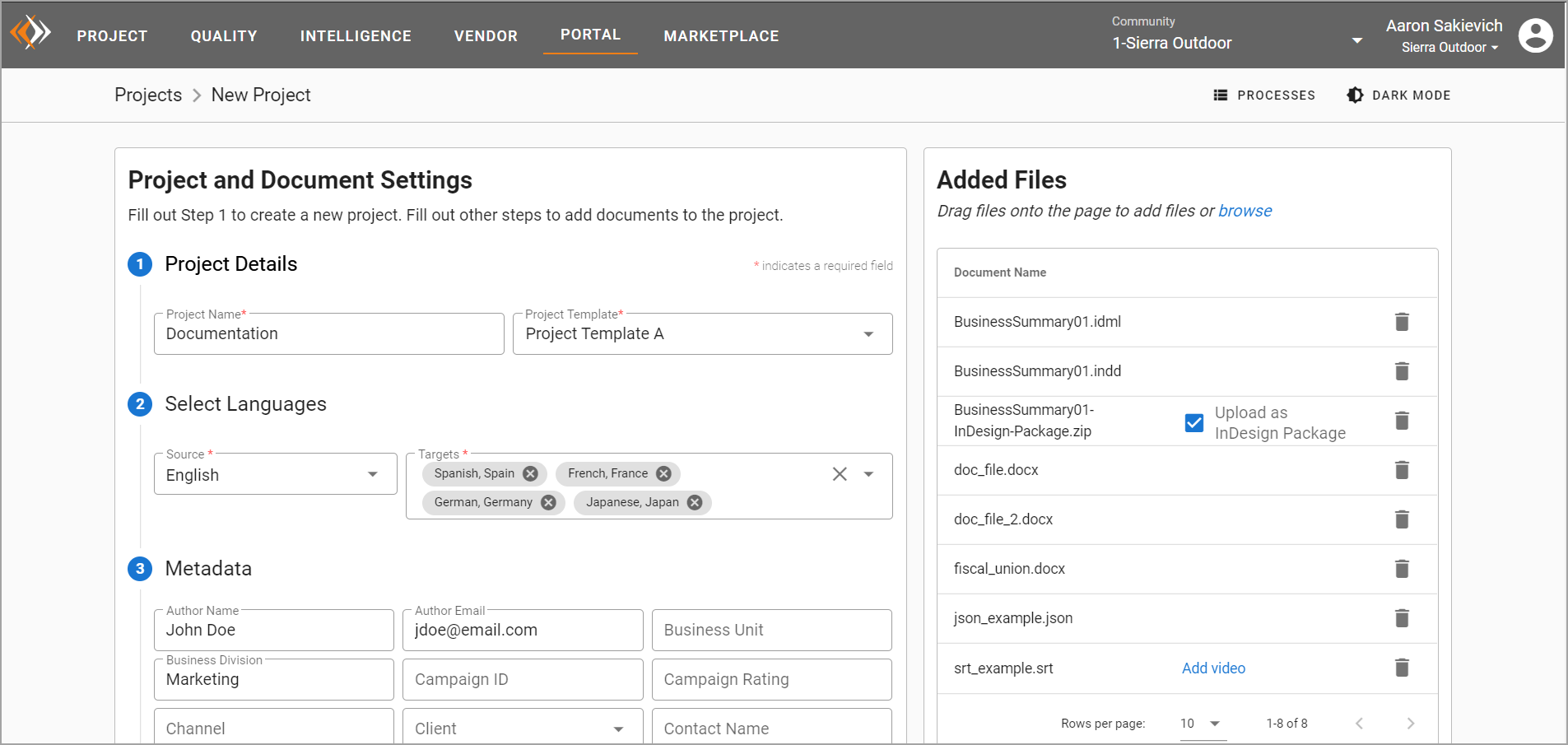 Image Added
Image AddedCreate a new project
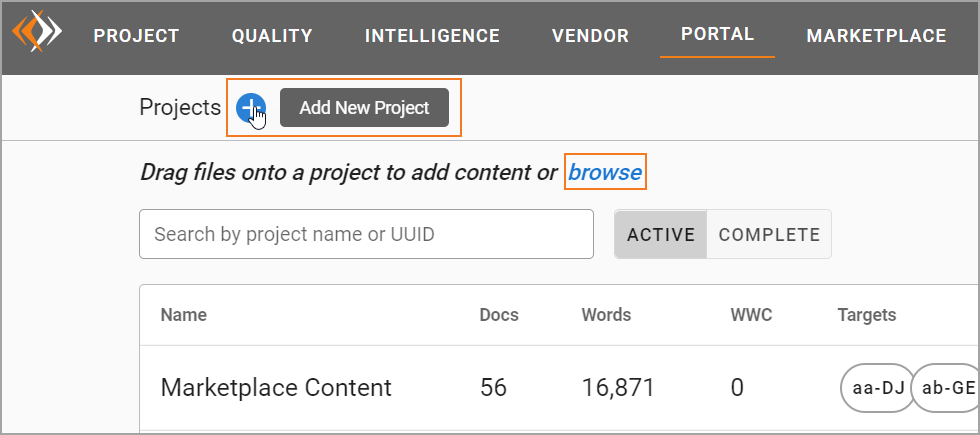
To create a new project, follow these steps:
Select the Add New Project symbol beside the Project header.
In the Project and Document Settings pane of the New Project page, enter the following information:
Project Details – Enter the name of the project, the project type, and the template you want to use for the project in the applicable boxes.
Select Languages – select the source and target languages that are involved in the project from the Source and Target lists, respectively.
The options that appear in Source and Target are languages and locales that are set up for the project template that you selected in the Project Details section.
The locale that appears first in the Source list is the locale that is set as default in the Project Workflow tab on Project Summary.Metadata – enter the metadata that you would like stamped on each document that flows through the Project.
Document Due Date and Note – enter the due date and other important notes about the project.
Reference Materials – do either of the following:
Drag and drop reference materials.
Click the browse option and then search for and select the applicable files.
4. In the Added Files pane, drag and drop all the applicable files for the project or click the browse option to add files.
5. Scroll down and review the details and files you entered on the page.
6. Click SUBMIT.
Add documents to a project
You can add documents or files directly to a project on the Projects page.
Drag and drop. To add a file by drag and drop, follow these steps:
On the Projects page, drag and drop a file into a specific project.
When the Add Documents page opens, enter the rest of the necessary information and then click SUBMIT.
Browse files. To add a file by browsing, follow these steps:
On the Projects page, click the browse option.
When the local folder opens, search for and select the applicable files.
When the Add Documents list appears, select the applicable project that you want to add the file to and then click ADD TO PROJECT.
When the Add Documents page opens, enter the rest of the necessary information and then click SUBMIT.
Creating Projects and Adding Documents
Initiate the process using any of the methods detailed above.
Add additional source files to the page.
If you add a source file with an extension that the system does not recognize, you will see a warning icon on that document’s row.
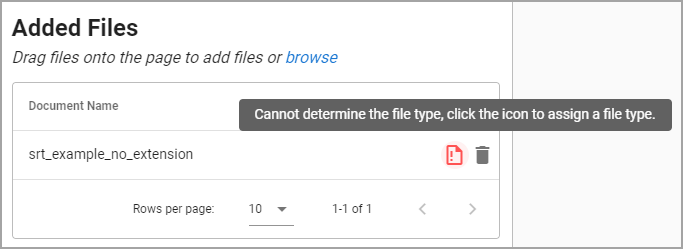
Select the Icon, and a drop-down will open where you can specify how the system should upload the file.
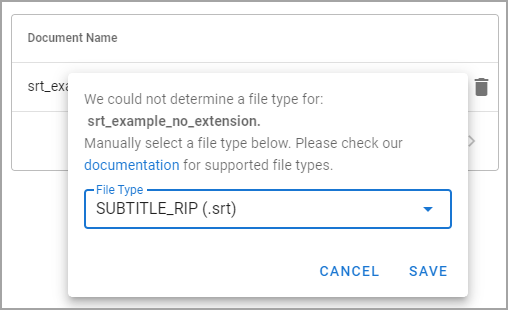
Click Save.
See our list of supported file types for reference.
Configure your project and document settings.
If desired, review our terms and conditions.
Select Submit.
You will see the progress of your document upload at the top of the table. You must wait until all documents upload before you navigate away from the page.
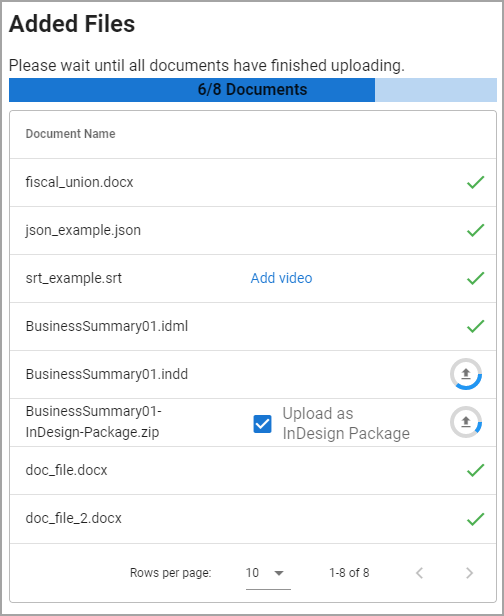
You can then choose to add more documents or open your project’s document list.
| Info |
|---|
Upload vs. Processing When the TMS successfully uploads documents, they still need to be processed before they appear on the document list, and translation can begin. The time it takes for a file to process depends on the file type and size. Check the Processes Widget to track your documents' progress. |
Project and Document Settings
Please read the following to understand what the fields mean and their impact.
Project Settings
Project Name* – Give your project an easily identifiable name.
Project Type* – Choose between continuous or scoped projects. See our documentation to understand their differences.
If you selected a scoped project type and you don’t see a template it means you don’t have templates eligible to create a scoped project. See our eligibility requirements.
Project Template* – Choose a project template to create the project. You will see a list of all your community’s project templates.
Add Documents – You can choose whether or not to add documents at this point. If you do add documents, see details about the document settings below.
*Required Fields
| Info |
|---|
Note to organization admins If you give a user permission to create projects in Portal, they will be able to choose from all the project templates in your community. Make sure your project template names are descriptive to help content managers choose the suitable template. |
Document Settings
Source Language* – Identify the source language of the documents that you are uploading. Please note that this will be the source language for all the files you are uploading. You can only choose from the source locales specified in your workflow’s settings.
Target Languages* – Select the language locales you want to translate your source files to.
If you create a new project, you will select the source and target files manually.
If you add files to an existing project, the source and target languages will be pre-filled for you based on the workflow settings. You can remove any languages you don’t need.
Metadata fields – We have more than 20 metadata document metadata fields that you can use to classify your documents further.
Document Due Date** – Select the due date you want all translations returned.
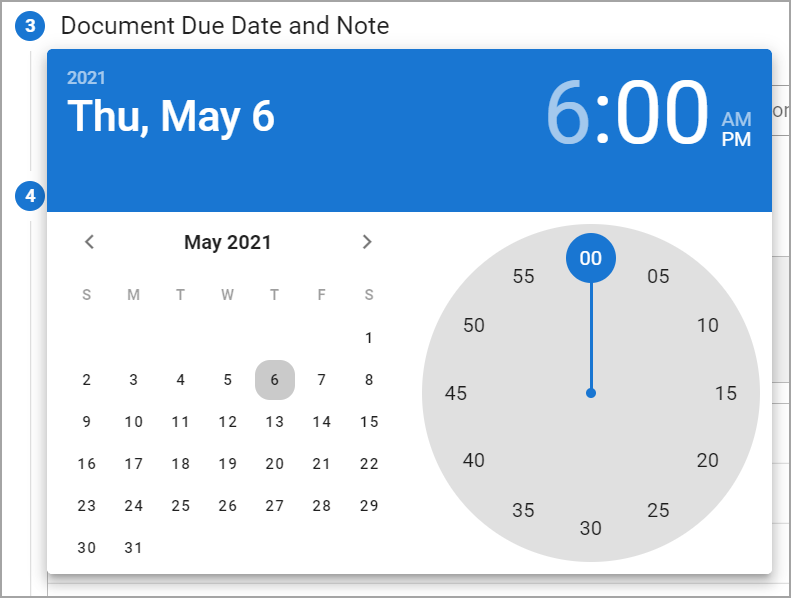
Note that this is a requested due date, and workflow due date configurations may overwrite it.
Document Note – Use this field to provide instructions about the documents you are uploading. Portal will apply this note to all the files.
Reference Materials – Reference materials provide detailed instructions and context about the documents you are uploading to RAY Enterprise.
Image Removed
To add reference materials:
Drag and drop files on the reference material section.
Select the browse button to find and select files from your device.
We accept a wide variety of file types as reference materials. Images, videos, PDFs, and more.
Reference materials cannot exceed 8GB.
*Required Fields
**The document due date may be required depending on your project settings
Other Settings and Details
ZIP files – Choose to upload ZIP files to RAY Enterprise as a ZIP or an InDesign preflight package.
Portal uploads InDesign Packages (preflight packages) to the TMS as an individual document.
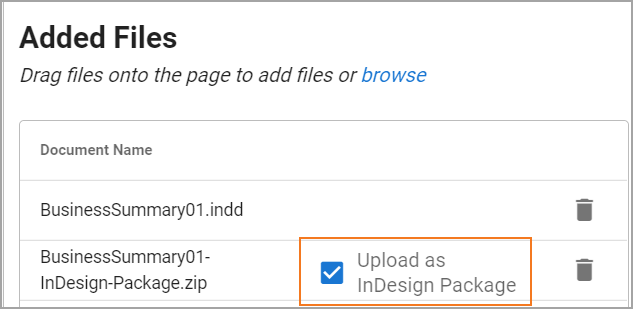
To treat it as a ZIP file, deselect the “Upload as InDesign Package” setting.
We will extract all the files from the ZIP file and translate each one of them separately.
The TMS does not keep extracted files grouped.
If you want to keep extracted files in a single group, create a project for that ZIP.
SRT and WebVTT files – If you upload either of these files, you will see an option to add a video. To add a video, you can:
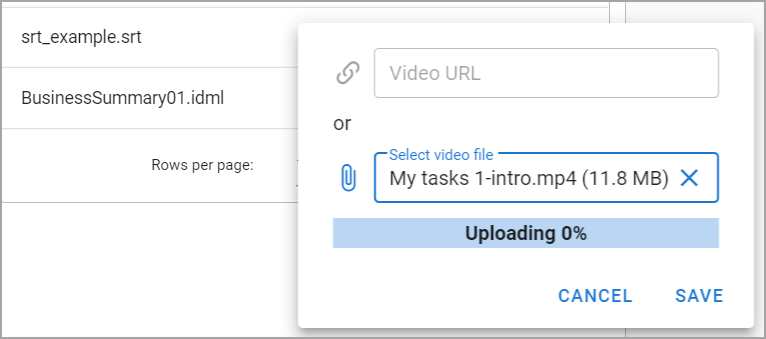
Provide a link to where you are hosting the video.
Upload a video from your device.
Undetected file types – If our system cannot detect the file type, we prompt you to select a file type to upload the file as.
Failed document uploads – If Portal cannot upload the document to the system, you will see a failed process in the processes widget.
Removing files – To remove files you added by mistake, select the Delete icon at the end of the row.
On this page:
| Table of Contents |
|---|
Other key topics:
| Filter by label (Content by label) | ||||||||
|---|---|---|---|---|---|---|---|---|
|