Versions Compared
| Version | Old Version 23 | New Version Current |
|---|---|---|
| Changes made by | ||
| Saved on |
Key
- This line was added.
- This line was removed.
- Formatting was changed.
Project List
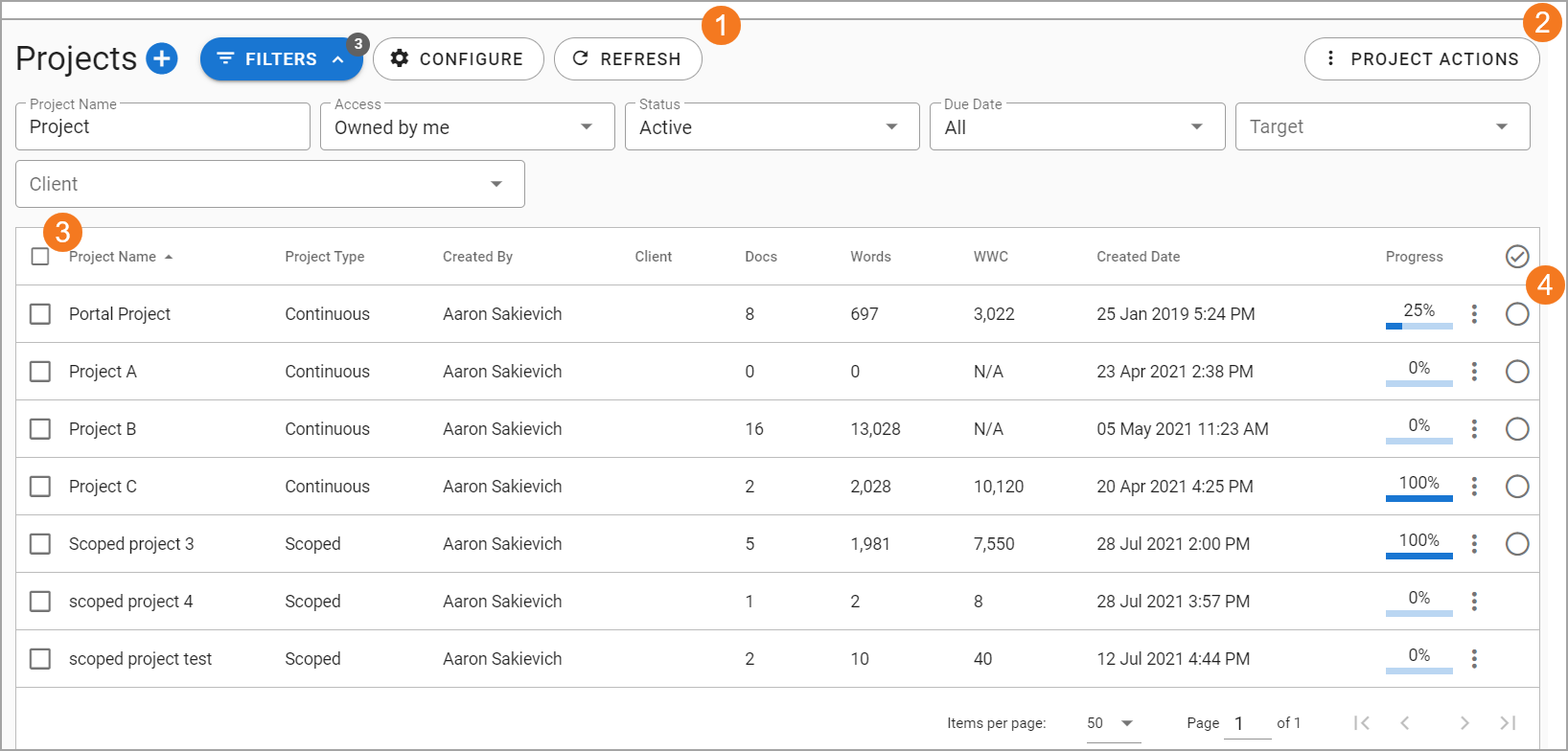 Image Removed
Image Removed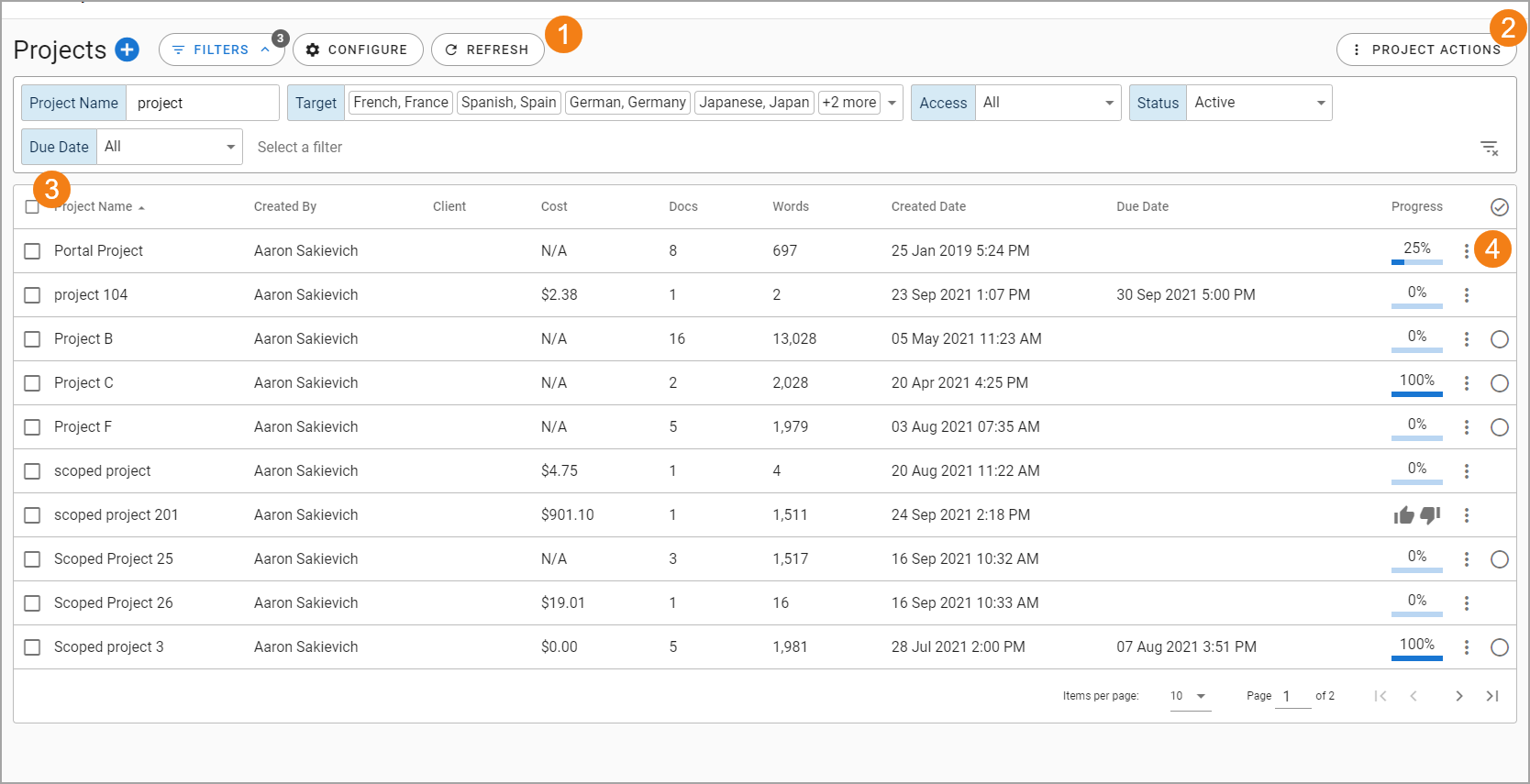 Image Added
Image AddedConfigure Project Table – These actions allow you to create projects and manage the project list.
The plus button next to the header allows you to quickly create a new project.
Selecting Filters exposes the Project list filters and allows you to add filter values.
Click Configure to choose your columns and reset column widths.
Refresh will update the table project list table.
Project Actions – You can perform various bulk and individual actions. There are other project-level actions described here.
Selection – Select projects individually or in bulk.
Project Row - Each row includes important information about the project. Click on the project row to open your project.
Finding Projects
Project Access
The Projects menu is only visible to Vendor Project Managers or above.
Project managers (vendor or full) must be owners or shared users to see a project on the list.
Community admins can see and manage all projects in the system.
Filtering
If you use multiple filters, the list returns projects that meet all the specified filter parameters. If you filter by Spanish, Spain, and the Active status, the projects must include the Spanish, Spain target and be Active, or they will be hidden from the list. If your filters return zero results, try removing one or all your filters values. To filter on the project list:
 Image Added
Image AddedSelect the filter button and your list of filters will be exposed.
Add filters by clicking in the “Select a filter” section. You can type to search or scroll to find the filter you are looking for.
Add values to the your desired filters.
You will notice that the filter button turns blue when you have entered filter values to indicate filtering is activebutton’s text and outline is blue when there are active filters. A number will appear indicating how many filters being used.
Quickly clear all your filter values by selecting the icon in the bottom right-hand corner of the filter input.
Remove a filter by activating it and clicking the “x” in the upper right-hand corner or selecting the backspace key.
| Info |
|---|
Sticky Filters The filters |
you select are “sticky” meaning that each time you navigate to the project list, you will have the same filters and values selected until you change them. |
You can also filter by:
Project Name – The name of the project.
Project Access – view projects you own or are shared with you. By default, you will see all the projects in one view.
Status – Completing projects that are no longer in use allows you to filter to see active projects, which keeps your project list manageable.
Due Date – see projects that are due soon.
Targets – Filter projects by one or more targets. Projects are returned if they have at least one of the targets you specified.
Client – Filter projects by one or more clients. Projects are returned if they have at least one of the clients you specified.
Configuring Project Table
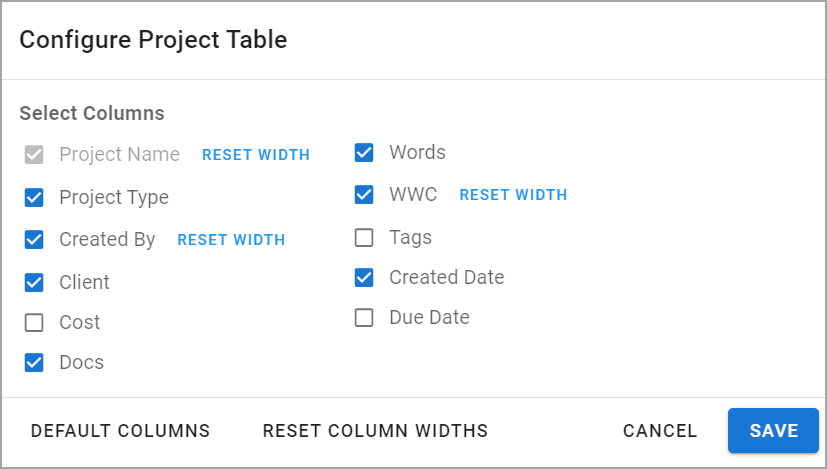
Change Column Width
To change the column width, find the right edge of the column header
Click and drag to your desired width.
Click “Configure” and select Reset width next to the desired column to reset an individual column’s width.
To reset all the width of all columns:
Select “Configure”.
Select Reset column widths.
Sorting Columns
Select a column header.
An arrow will indicate if you are sorting by ascending or descending order.
If the column cannot be sorted, those options will not be available.
Add/Remove columns
Click Configure.
Select the columns that you want to display.
Select Update.
Select Default Columns if you want to reset to the default column selection.
On this page
| Table of Contents |
|---|
Manage Project Documentation
| Child pages (Children Display) |
|---|