Versions Compared
Key
- This line was added.
- This line was removed.
- Formatting was changed.
Configure Task Columns
Users are able to show and hide columns with document information, as well as choose how these columns are sorted.
After clicking on any column heading, a pop-up window will appear that displays available options.
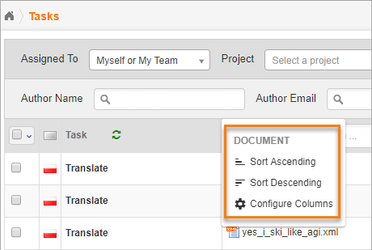 Image Removed
Image Removed
- If the column has information that can be sorted, options for Sort Ascending and Sort Descending will appear.
- On all columns, a Configure Columns option will display.
- Clicking Configure Columns opens a pop-up window listing all columns that can be hidden or displayed.
- Please Note: These settings are for your account only. This will not affect any other user's display.
- After selecting desired columns to display, clicking Update saves your settings, Cancel to rejects changes, and Restore restores default settings.
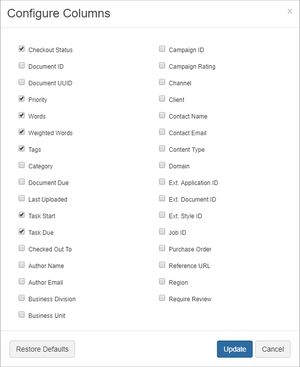 Image Removed
Image Removed
The following columns cannot be hidden:
You can set up the Tasks page to show specific columns or rearrange the order of these columns.
Set up the columns on Tasks
The following are ways to set up the columns on the Tasks page.
Configure a column’s width and size
You can configure the width and size of columns on the Tasks page. The following are a few ways to do this:
To configure the width of a column, click the right border of the column header, and then drag the border to your desired width.
To reset a specific column’s width, click the column header and when the options appear, select the Reset column width option.
To reset the width of all the columns on Tasks, select a column header and when the options appear, select the Configure columns option. In the lower pane of the Configure Columns window, click the Reset column widths option in the lower pane.
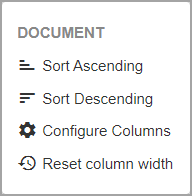 Image Added
Image AddedSort rows in ascending or descending order
To sort tasks or rows on the Tasks page, follow these steps:
On the Tasks page, click a column header.
When the options appear, select either the Sort Ascending or Sort Descending options to sort the order of the rows.
| Info |
|---|
The Sort Ascending and the Sort Descending options are not available for columns that can not be sorted. |
Add or remove columns
To add or remove columns on the Tasks page, follow these steps:
On the Tasks page, click a column header.
When the options appear, select the Configure columns option.
In the Configure Columns window, select the check box for the applicable columns that you want to see on the Tasks page.
In the lower pane, click Update.
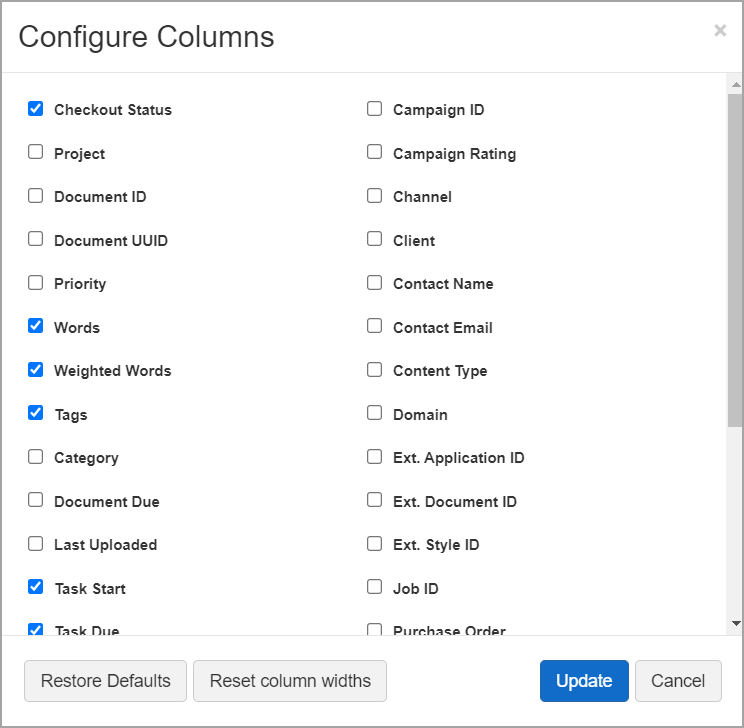 Image Added
Image Added| Tip |
|---|
Click Restore Defaults if you want to reset to the default column selection |
The following columns are available by default and can not be hidden:
Check box
Target language (Flag)
Task
Document
Status
Progress
Actions
Completed/Checkmark
On this page:
| Table of Contents |
|---|