Versions Compared
Key
- This line was added.
- This line was removed.
- Formatting was changed.
Start by configuring the Setup phase by modifying the Project tab.
On the Project tab, choose which glossaries, TM vaults, and MT engines will be available for each project that uses the workflow.
| Tip |
|---|
Selected resources will be available to the linguist via the workbench. |
To choose your default project settings,
Open a workflow. (Go to the Project ResourcesTemplates under the navigation side bar, click WorkflowsWorkflow Templates and select a workflow).
Click to switch to the Configuration tab.
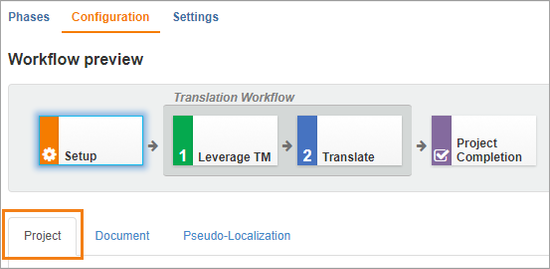
Note title Important
Lingotek's template workflows will not display a Configuration tab. If you want to make changes to a template workflow, first, copy the workflow. Then when you are ready, go to the Configuration tab to customize it.Select Setup from the Workflow preview.
By default, the Project tab of the Setup phase displays first.
On the Project tab, choose which translation memories, glossaries, and machine translation engines to make available to the linguist.
These resources will be available on each project that uses the workflow.
Note title Important Glossaries and TM vaults must be uploaded to Lingotek before they can be used on a workflow. If no TM vaults, glossaries, or MT engines display when you click in a field, check to ensure these resources were added to Lingotek.
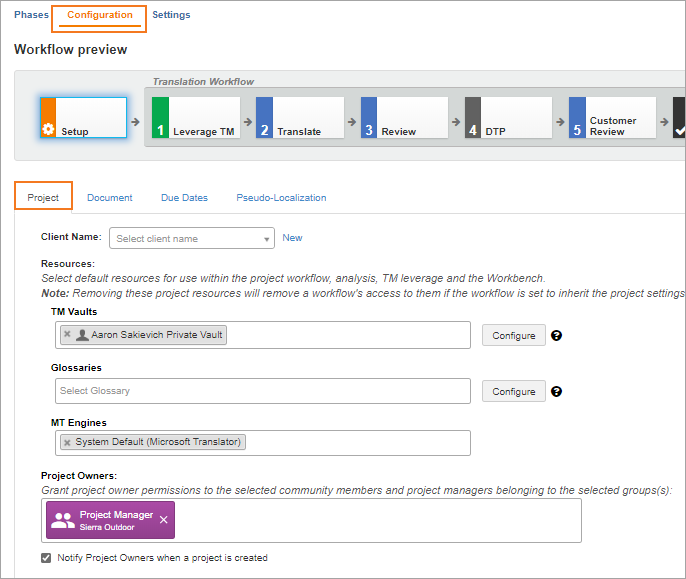
- To add project resources,
- Click in each field and scroll to select which resources will display in the workbench.
- Type the name of a resource to find it quickly.
- Click the “x” next to a resource to remove it from the list.
- To configure project resources:
- Select the configure button to the right of the resources selector.
Configure the resources the same way you would from the Project Resources tab on the Project page.
Info When you create a project using this workflow, the configurations you create here will be stamped on the Project Resources section.
- Project Owners
- If you would like the same project manager to handle all projects using the workflow, you can add them to the workflow. Click in the Project Owners field, start typing to search for users or teams, and then scroll to select the users or teams.
- Select Notify Project Owners when a project is created to send an email notification each time a project is created from this workflow template.
- When you are ready, Save your work.
| Live Search | ||||||
|---|---|---|---|---|---|---|
|
Related pages:
Need Support?
Visit the Lingotek Support Center.
| Style |
|---|
#children-section { display:none !important; }
#comments-section { display:none !important; }
#likes-and-labels-container { display:none !important; }
.page-metadata {display:none;} |