Versions Compared
Key
- This line was added.
- This line was removed.
- Formatting was changed.
Configure default settings for your community with the Customization menu. 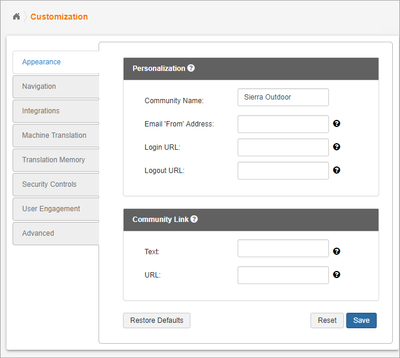 Image Removed
Image Removed
The Customization menu is available on the Community tab and allows you to set up key configurations for your community - including task prioritization rules, machine translation credentials, and moreWith the customization options in TMS, you can set up a community’s layout, integrations, machine translations settings, and other settings.
To access customization options, click Community in the left pane, and then click Customization.
| Note |
|---|
Only an administrator can access the Customization screen. |
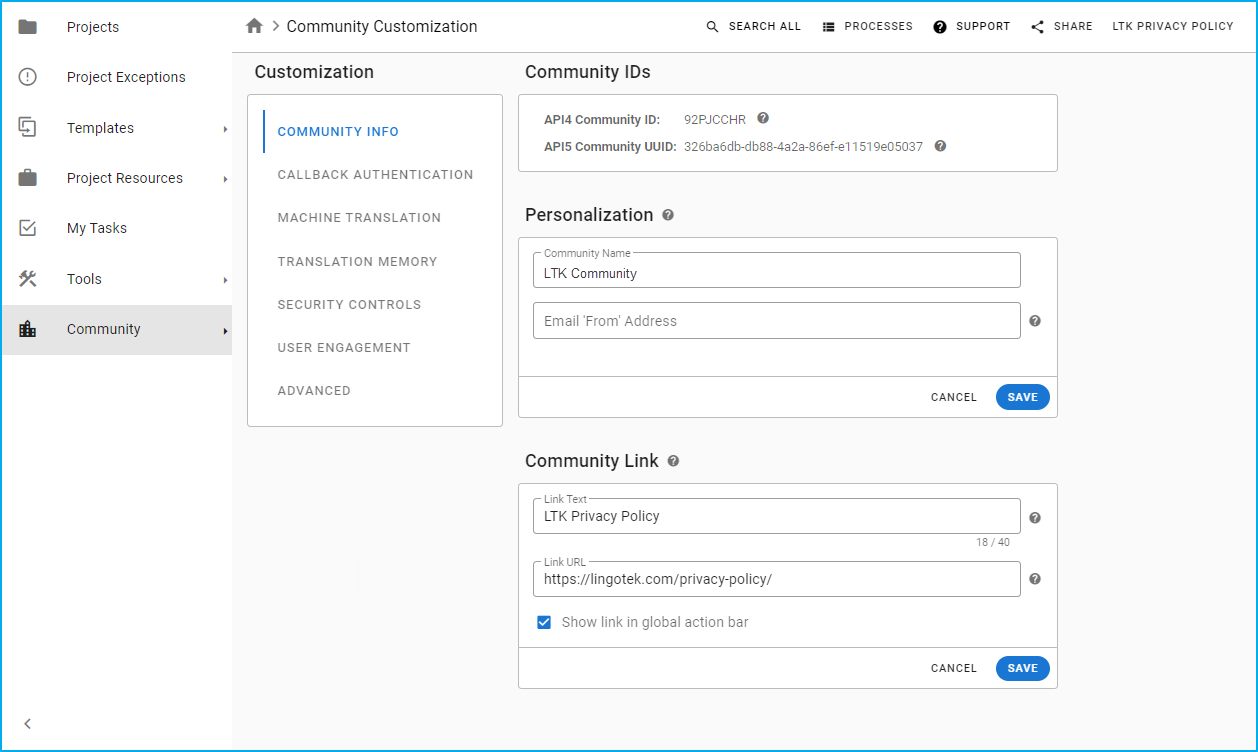 Image Added
Image AddedTo access your community’s Customization options:
Sign in as an administrator.
Choose Community from the side bar.
Select Customization.
On the left of the page, a menu of Customization options display.
Click a Customization option to customize your community settings.
Customization Options
Choose from seven Customization options.
Appearance – personalize your Lingotek site. Add your company logo to the Lingotek interface (and optionally configure all system emails to be sent from your company’s email address).
Navigation – manage settings in the linguist Workbench.
Integrations – integrate Lingotek with your website’s content management system. This is only for connectors using API4 (Drupal 7 for example).
Machine Translation – create, edit, and delete MT credentials available to your community.
Translation Memory – choose how TM matches (Exact, High, and Low Fuzzy) will be labeled.
Security Controls – enable or disable default Lingotek features (e.g. system emails, MT and TM resources).
User Engagement – controls if and how Linguists can invite other users into the TMS.
Advanced – deals with user profiles, tasks, teams and user management.
On this page:
| Table of Contents |
|---|
customize your community, follow these steps:
In the Customization pane, click any of the following:
Community Info - Click Community Info, to personalize details of your site, such as the community name, community link, and the email address from which you send emails to clients.
Callback Authentication - Click Callback Authentication to set up callback authentication with TMS and your own environment.
Machine Translation - Click Machine Translation to create, edit, or delete the machine translation credentials of your community.
Translation Memory - Click Translation Memory to customize how translation memory matches are labeled.
Security Controls - Click Security Controls to turn on or off some Enterprise features such as system emails, machine translations, translation memory settings, or user aliases.
User Engagement - Click User Engagement to set up how linguists invite other users to the platform.
Advanced - Click Advance to set up user profiles, tasks, teams, and user management settings.
2. After setting up the applicable tab, click the SAVE option.
| Info |
|---|
Here are some additional reminders:
|