Versions Compared
Key
- This line was added.
- This line was removed.
- Formatting was changed.
In Contentful
Planning:
Determine which spaces require localization. You will be creating a separate connection for every space that needs localization.
Note that the RAY Enterprise connector will only pull content from your master environment. Make sure all decisions about content and locales are made with that in mind.
Choose which locales you will be translating content into. Be sure to differentiate between locales that you need to send to the RAY Enterprise TMS from those that will fallback on other locales.
For example, you may support Italian (Switzerland) locale in your site, but you want it to inherit the translations you from the Italian (it) locale.
Create a generic user in your environment so that multiple users can use the connector.
Make sure all the fields you want to be translated are enabled for localization in the field settings.
Set up your locales under Environment Settings in the master environment.
You must enable your fields for localization for them to be sent to RAY Enterprise.
In
RAYEnterprise’s Marketplace App
Making the Connection
Log into the RAY Enterprise Marketplace.
Select the Product Menu.
After reaching out to support@lingotek.com you should see a subscription to a Contentful product.
The new Contentful subscription will appear as disconnected.
Click the disconnected Contentful Product line.
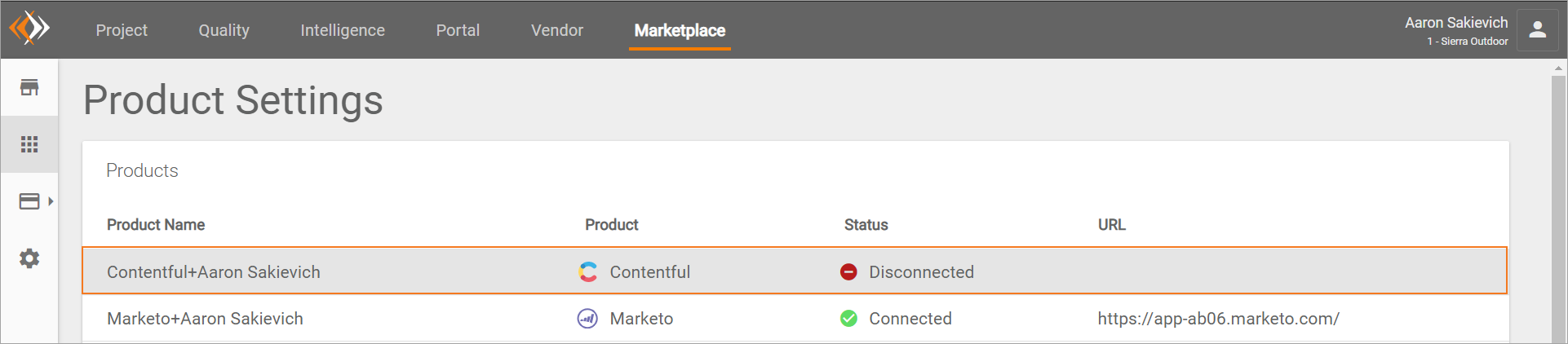
You will be taken to the Contentful login page if you are not already logged in. Log in using your generic username and password.
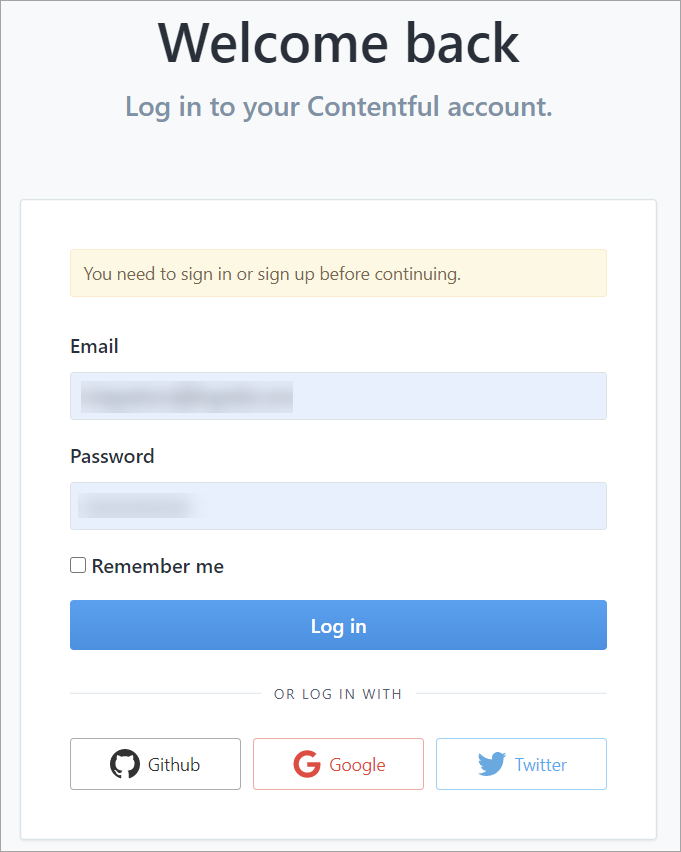 Image Removed
Image Removed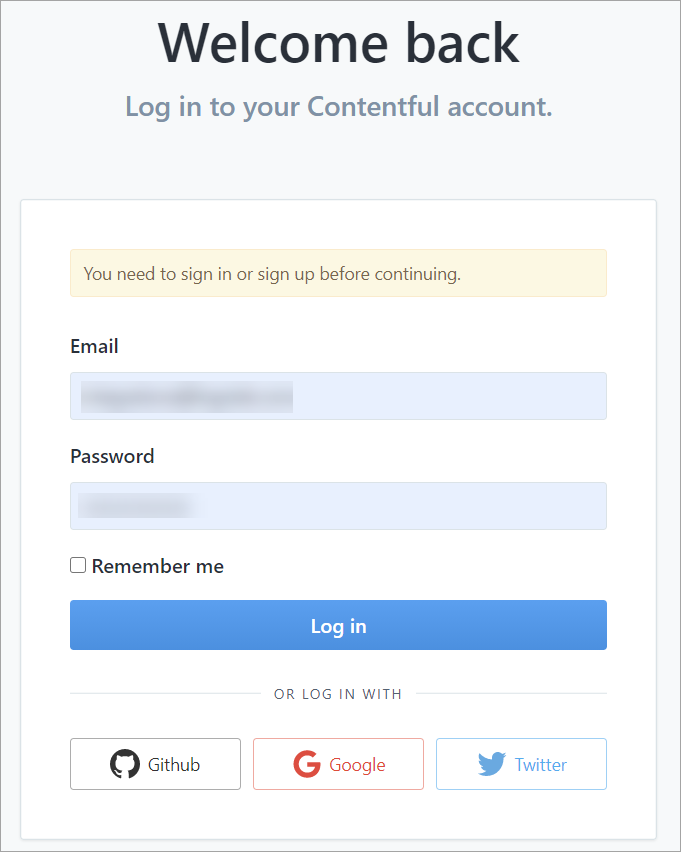 Image Added
Image AddedYou will be redirected back to the Marketplace application. Choose the spaces that need localization. Select Integrate.
If you already have an active subscription with one of the spaces, it will indicate with an un-editable checkbox that a connection already exists.
For each space, you will be creating a new product. The extension will open the correct connector as you switch between spaces.
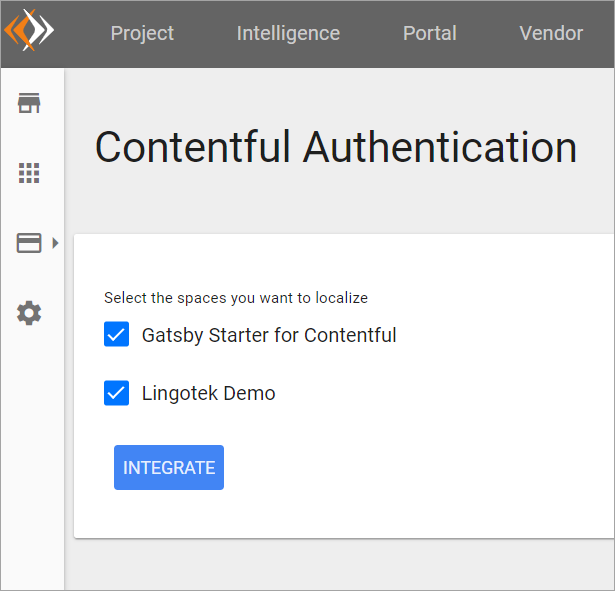
Choose the locales you want your content managers to be able to request from the RAY Enterprise TMS for each space you selected in the previous step.
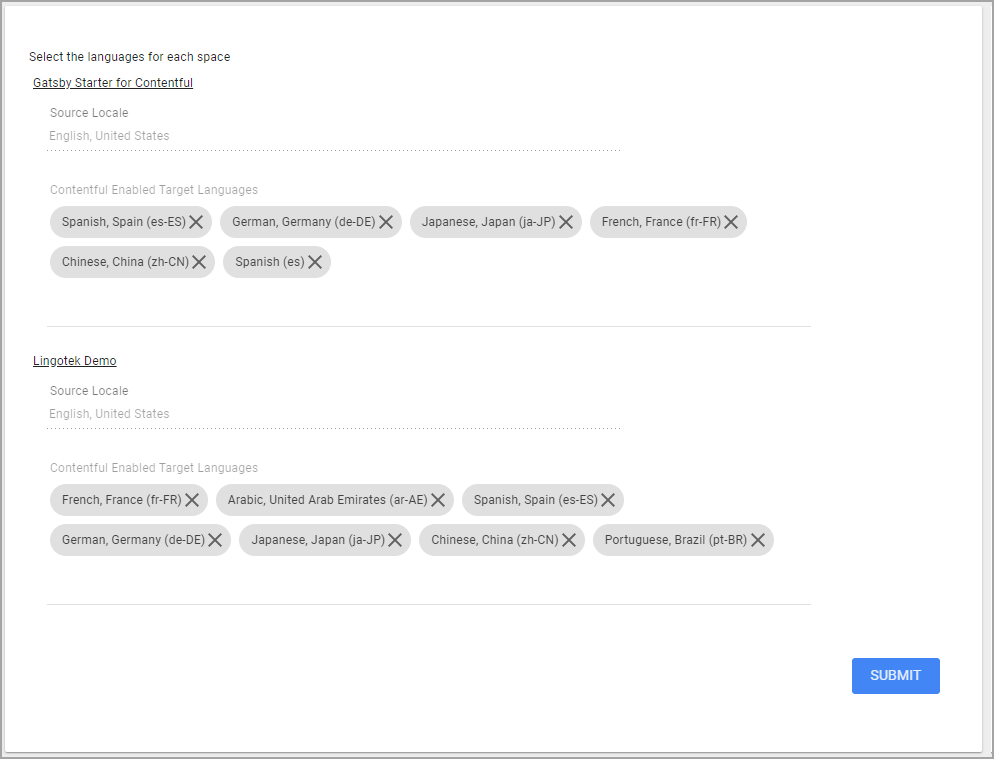
After you have chosen your locales for each space, select submit.
You will be taken back to the Product Page and your Contentful subscription will be connected. You will notice that you have a product for each space you configured.
Select your Contentful Subscription and complete your configuration.
Configure Contentful Settings
Log into Marketplace and go to the Products menu.
Select the newly connected Contentful integration.
Select the pencil icon to give the product a name, then select the save icon. This is recommended if you have connections with several Contentful spaces.
Expand Contentful Connection and review your source and target languages. Adjust as needed and select Save Changes.
You are also given a read-only view of the Contentful space ID and localization environment for your reference.
Lock Targets in "Current" Status – Targets that reach the current status will be locked, preventing them from receiving any further updates from the TMS. This can be manually changed in the RAY Enterprise Inside connector. This setting is global for all Translation Profiles.
Enable in-context translation – Enter the base URL for each content type that points to the wherever you host your content previews. In your URL you need to add {entry.sys.id} as a variable in your URL. We substitute this variable with the entry's ID when it is sent to the RAY Enterprise TMS.
Translation Profiles
Expand the Translation Profiles section. The automatic and manual profiles have already been created for you. To create a new profile you can select the plus next to the Add Profile header or you can simply modify the automatic and manual profiles.
Give the Profile a name to help your content managers distinguish the profile.
Choose the targets that should be used with this translation profile. This allows you to prevent some languages from being used for specific content types.
Download – Choose if you want your content to download automatically or manually when they complete the translation process. This setting cannot be adjusted for the preset automatic and manul profiles.
Auto-Upload Settings – Choose to automatically upload untracked content at a regular interval.
Project – Use the dropdown to select which project in the RAY Enterprise TMS the Contentful content should be uploaded into.
Workflow – Use the dropdown to select which workflow should be used to translate your Contentful content.
Primary Filter – The FPRM filter that should be initially applied to your content.
It is highly recommended that you use the Contentful Default filters that are already selected in this drop-down. If your content needs special filters, please speak with support@lingotek.com.
Secondary Filter – The FPRM filter should be applied to your content after the Primary filter.
Document Metadata – Populating any of these fields will add that value to the corresponding metadata field in RAY Enterprise upon upload.
Select Save Changes.
Assign content types to profiles – You can translate content types differently by assigning them to different profiles. For example, you may want one content type to get high-quality translations and another to be machine-translated.
All of your content types are assigned to the Automatic profile by default, but you can remove them from the automatic profile and move them to other profiles.
If you do not want a content type to receive translation, then do not assign it to a profile, and your content managers will not be able to upload it to the TMS.
Referenced content not assigned to a translation profile will not be uploaded with the content that references it.
User Manager
Open the User Manager panel. Use this panel to choose which of your community members should be able to use this integration to upload content from your connector. Simply add/remove users as necessary. Please note that you can only add users who have access to the Marketplace application.
Supported Contentful Content
Our Contentful integration works with both entries and digital assets. However, the digital asset must be a translatable file.
You need to enable localization for the fields you want to be translated.
If you include a translatable Media field in your entry, the referenced asset will be sent up for translation when you translate the entry tagging that asset.
The file must be enabled for localization and be a file type that is translatable. For example, images will not be sent to the TMS even if they are marked for localization in the field settings.
We support Rich Text Fields in entries for translation.
Embedded or inline assets and entries in Rich Text Fields are automatically sent up for translation.
On this page:
| Table of Contents |
|---|