Versions Compared
compared with
Key
- This line was added.
- This line was removed.
- Formatting was changed.
To get detailed information about each process run in the system, open the Process Queue. Because it is inconvenient to leave where you are working to go to the Process Queue each time you perform an action we have added the Processes Widget. This allows you to see and download the results of specific processes from anywhere in the TMS.
- Project - located in the sidebar menu as "Processes."
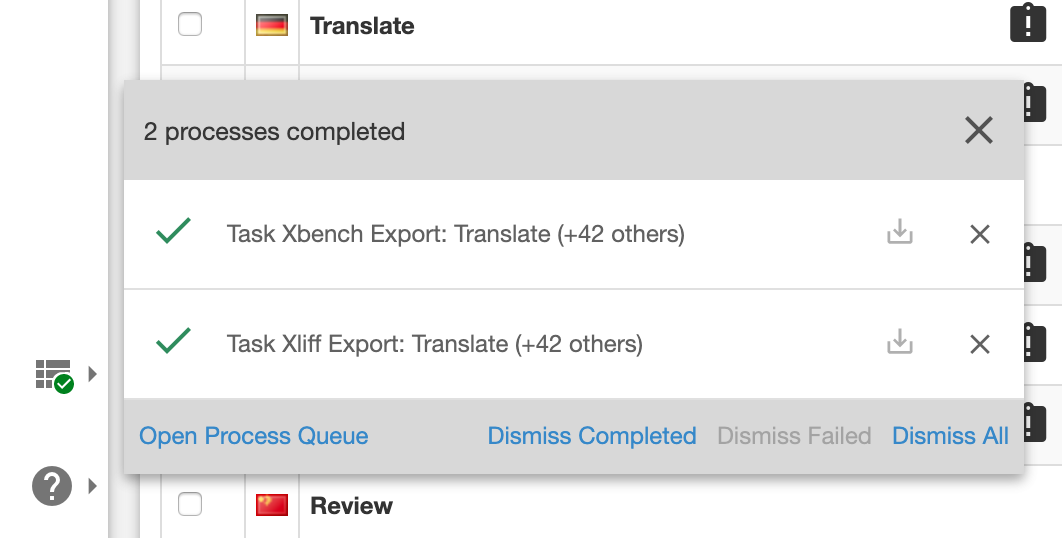 Image Modified
Image Modified - Portal - located in the sidebar menu as "Processes."
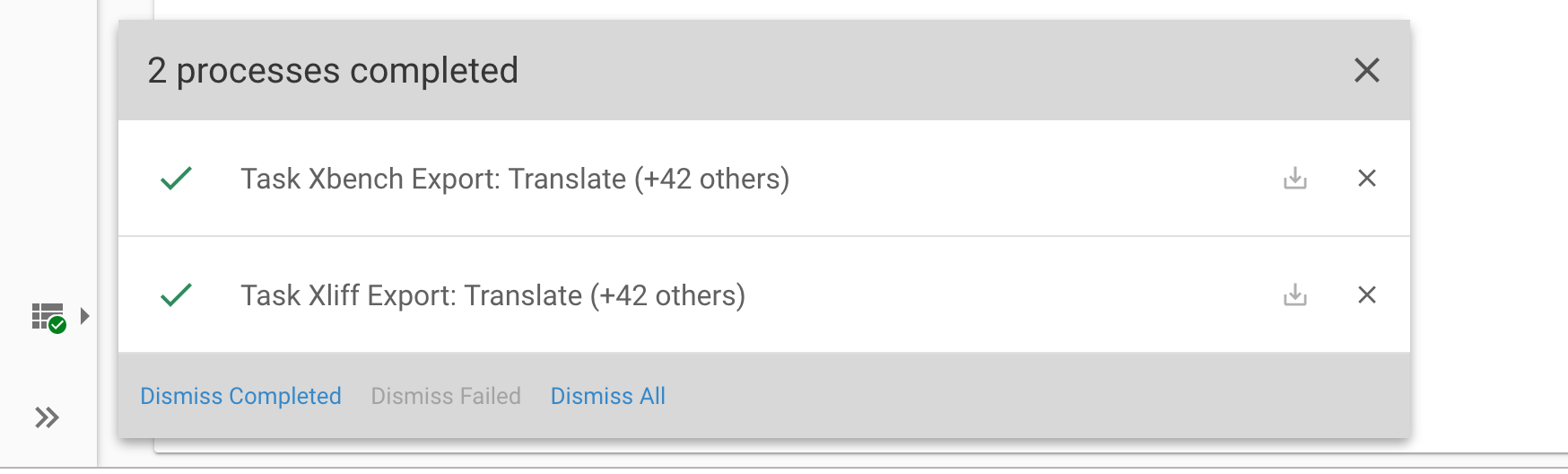 Image Modified
Image Modified - Workbench - located in the upper-right corner of the Workbench, next to the Download and TM statistics buttons.
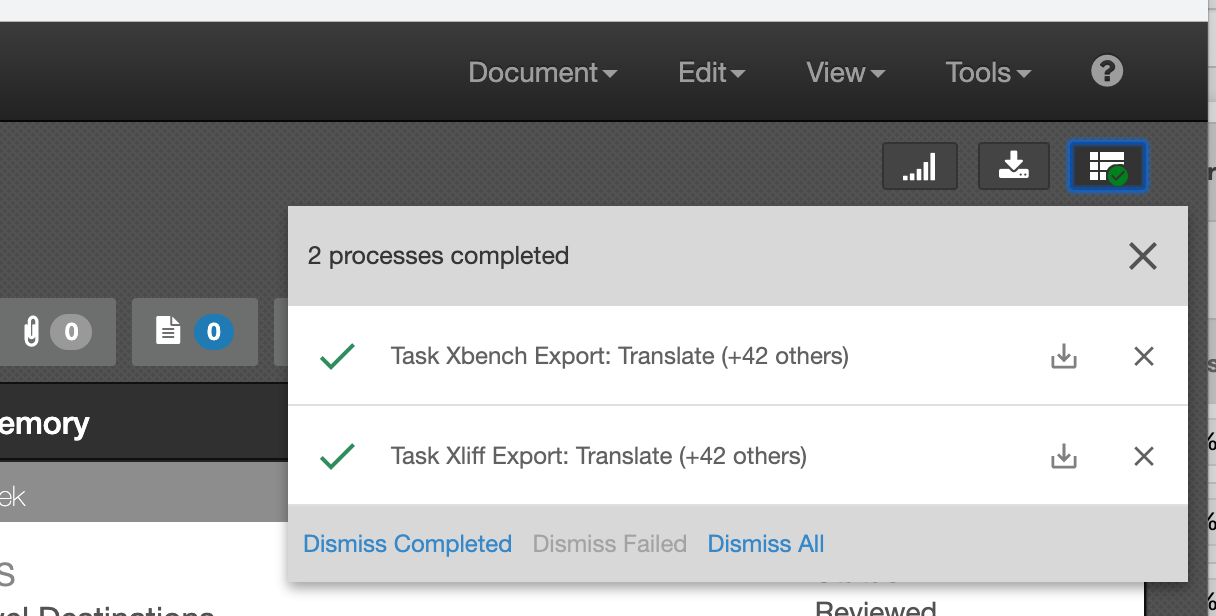 Image Modified
Image Modified - New Workbench - located in the Info Bar, in the lower-left corner of the New Workbench.
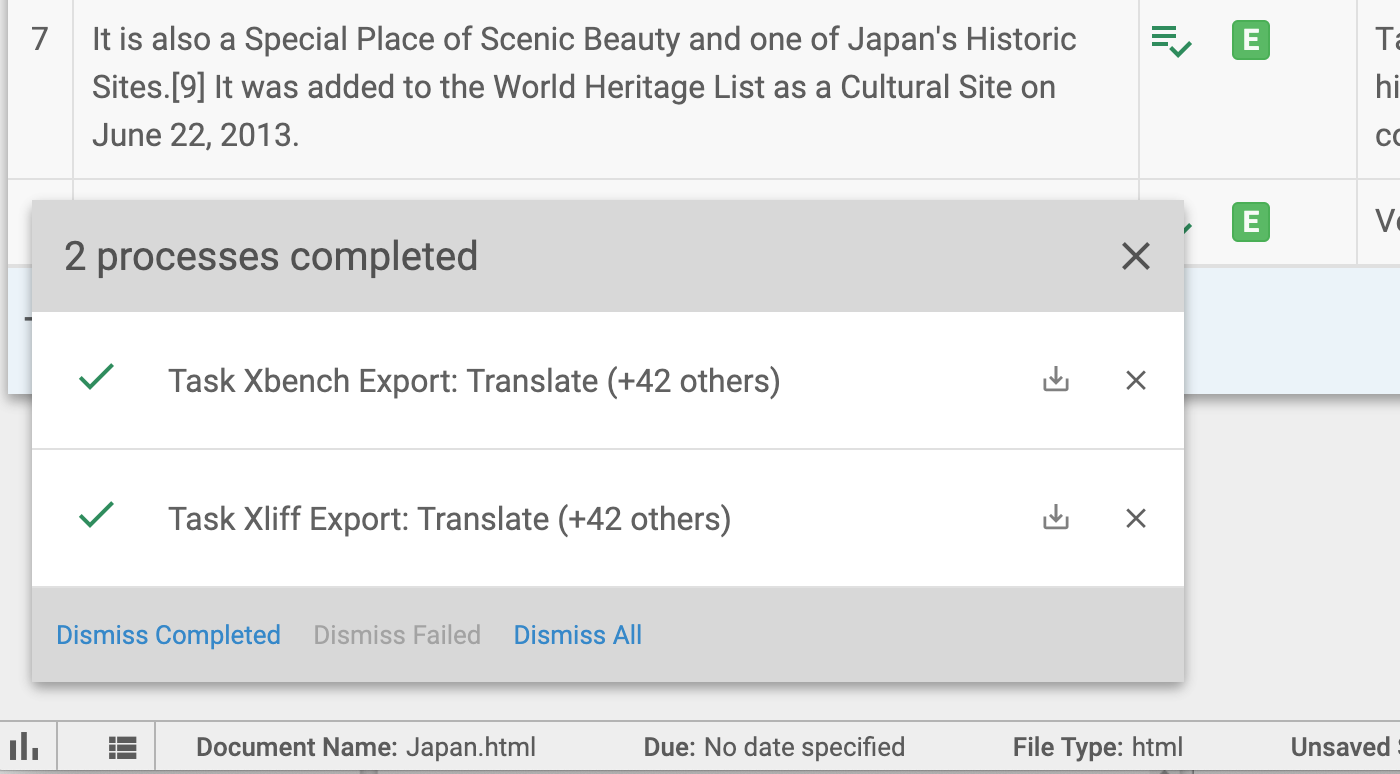 Image Modified
Image Modified
The following processes can be monitored from the Processes Widget:
- Document Import
- Document Update
- Document Download (Original, PDF, TMX, CSV, XSLX, Finalized, Pseudo Localization)
- Task Xliff Export
- Task Xbench Export
- Segments Notes Download
- Analyze Project
- Leverage
To use the Processes Widget:
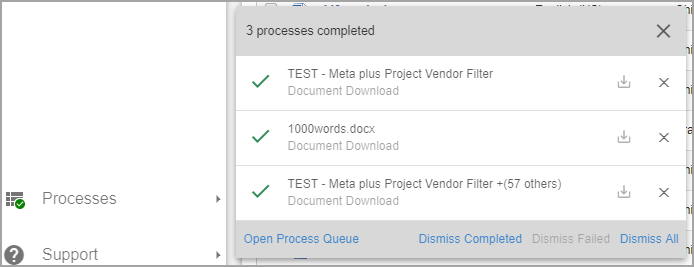
- Run any of the above processes.
The Processes Widget will immediately open.
Tip .
 Image Removed
Image Removed- You can view the progress for each individual process as a grid.
- To help keep your widget clean you have the following options to remove processes from the widget. Note: Removing the processes from the widget does NOT stop the process in the Process Queue.
- Dismiss any process from the widget by selecting the 'X' icon.
- Dismiss all completed processes
- Dismiss all failed processes
- Dismiss all processes
- To get more information about a process you can open the Process Queue from the Widget.
- To download the results of a process, select the download option on that processes' row.
| Live Search | ||||||
|---|---|---|---|---|---|---|
|
![]() Image Removed
Image Removed![]() Image Removed
Image Removed![]() Image Removed
Image Removed![]() Image Removed
Image Removed![]() Image Removed
Image Removed
Need Support?
Visit the Lingotek Support Center.
| Style |
|---|
#children-section { display:none !important; }
#comments-section { display:none !important; }
#likes-and-labels-container { display:none !important; }
.page-metadata {display:none;} |