Versions Compared
Key
- This line was added.
- This line was removed.
- Formatting was changed.
Request Translations (Choose Languages)
Once you’ve sent a page to Lingotek, you can request translations into any of the languages enabled on your site. You can request translations, page by page (or in bulk).
Choose to request translations for all languages, or, for market-specific pages, request translations for only a few languages.
To request translations for a page in in all of of the languages enabled on your site,
- Access the Lingotek translation portal.
From the Drupal main menu, go to to Manage > Translation > Manage Manage (second tab).
This opens to a list of all translatable pages.
- Place a check next to each page you wish to translate.
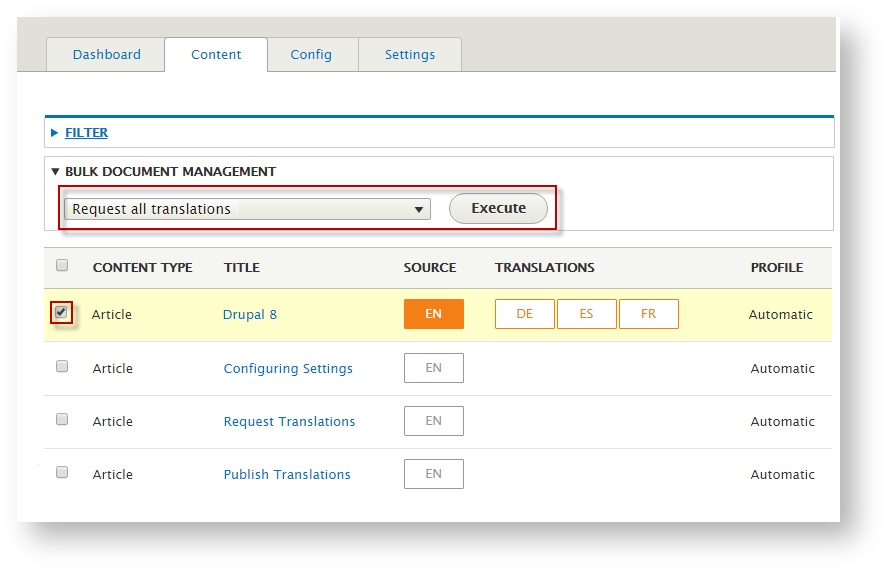 Image Removed
Image Removed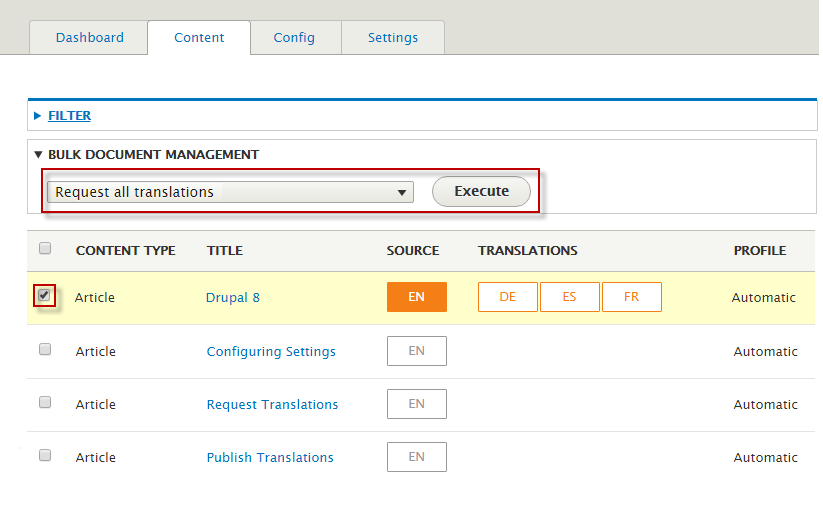 Image Added
Image Added Tip: To select many pages at once, click the very top box (upper left corner of the page).
Tip: To select many pages at once, click the very top box (upper left corner of the page).Image Modified
- Scroll to select Request all translations.
- Click Click Execute.
Translations will be requested for the selected page(s) for all languages enabled on your site.
Translate – into a single language
Additionally, request translations for each language individually. You may wish to do this when some pages apply to some language markets but not others.
To request translation for a language individually,
- Access the Lingotek translation portal.
From the Drupal main menu, go to to Manage > Translation > Manage Manage (second tab).
This opens to a list of all translatable pages.
- Place a check next to each page you wish to translate into the desired language.
- Scroll to select Request select Request [language] Translations for for the language of your choice.
- Click Click Execute.
Translations will be requested in the language of your choice.
Monitor Translations
As translations are completed, you can keep track of their status with color coded icons.
A language icon displays next to each item, indicating the translation status for each target language. As the translation is completed, the status icon changes color.
Statuses by Color
- No color – Page is uploaded to Lingotek, but no translations have been requested for this language.
- Red - In progress. Translation has been requested for this language.
- Green - Ready to Download. Translation is complete, but has not been published for this language.
- Blue - Current. Translation is complete and published for this language.
Update Statuses
To save time, Lingotek lets you choose when to check translation statuses - manually. This saves time and load on the server, allowing you to focus resources on the task at hand.
![]() Note: Statuses are current each time you log in and each time you update statuses manually.
Note: Statuses are current each time you log in and each time you update statuses manually.
Manually Update Translation Statuses
To update translation statuses,
- Access the Lingotek translation portal.
From the Drupal main menu, go to to Manage > Translation > Manage Manage (second tab). - Select all pages (click the check box at the upper left of the page).
- Scroll to select Check progress of all translations.
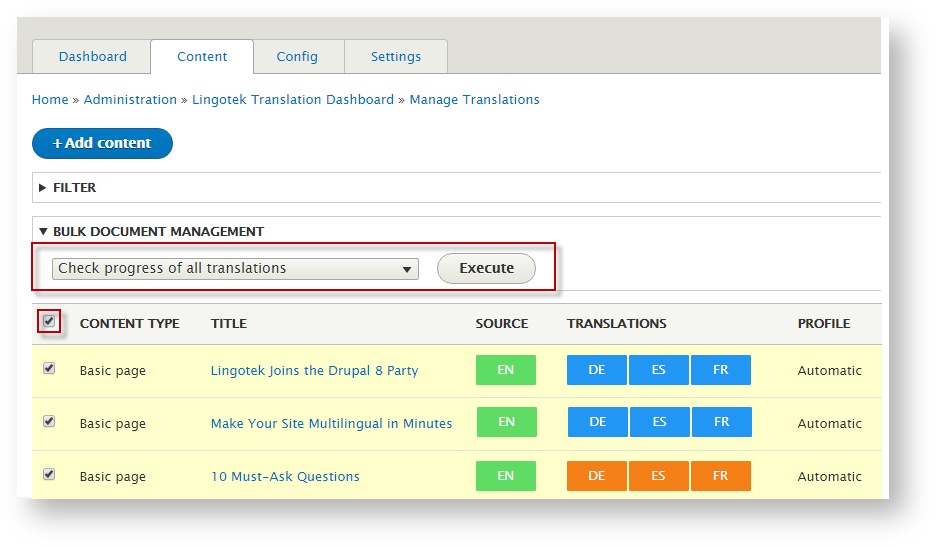 Image Removed
Image Removed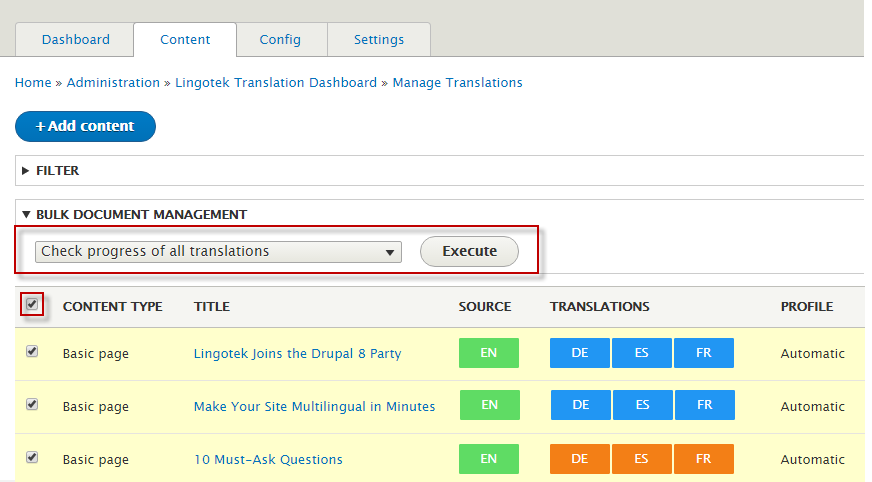 Image Added
Image Added - Click Click Execute.
Updated statuses will display next to each page (for each target language).
Next: Publish Translations
| Live Search | ||||||
|---|---|---|---|---|---|---|
|
On this page:
| Table of Contents |
|---|
Next: Publish Translations
Need Support?
Visit the Lingotek Support Center.
| Style |
|---|
#children-section { display:none !important; }
#comments-section { display:none !important; }
#likes-and-labels-container { display:none !important; }
.page-metadata {display:none;} |