Versions Compared
Key
- This line was added.
- This line was removed.
- Formatting was changed.
With the Customization options, you can set up a community’s layout, integrations, machine translations settings, and other settings.
| Note |
|---|
Only an administrator can access the Customization screen. |
 Image Removed
Image Removed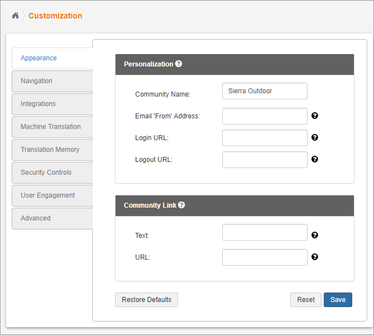 Image Added
Image AddedTo customize your community, follow these steps:
Click PROJECT in the main navigation bar, click Community in the left pane, and then select the Customization option.
In the Customization pane, click any of the following:
Appearance. Click Appearance to personalize your Lingotek site. You can add your company logo to the interface and set up system emails to be sent from your company’s email domain.
Navigation. Click Navigation to customize the settings of the Workbench application.
Integrations. Click Integrations to integrate Lingotek with your website’s content management system (CMS). This is applicable for connectors that use API4.
Machine Translation. Click Machine Translation to create, edit, or delete machine translation credentials of your community.
Translation Memory. Click Translation Memory to customize how translation memory matches are labeled.
Security Controls. Click Security Controls to turn on or off some Lingotek features such as system emails, machine translations, or translation memory settings.
User Engagement. Click User Engagement to set up how linguists invite other users to the platform.
Advanced. Click Advance to set up user profiles, tasks, teams, and user management settings.
Related pages:
| Child pages (Children Display) |
|---|
| Info |
|---|
Reminders:
|