Create a Language Copy (AEM 6.1)
Owned by Laura White (Unlicensed)
Before creating a language copy, be sure you have created the language root(s) for each site.
A Language Copy provides a way to create a copy of a site (or part of a site) that is specially designed for translation. With a language copy, manage translations for the contents of a folder, a sub folder, or a single page. To create a language copy,
Enable the Column View
- Log into AEM as an administrator.
- Go to the side rail and select Sites.
- Switch to Column View. (Click the current view (upper right) until the Column View appears).
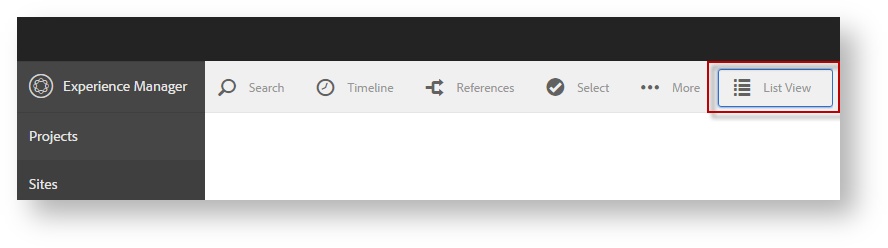
Create a Language Copy
- Go to the original version of the site (usually English) and navigate to the content you wish to translate.
- Click to select a directory, subdirectory, or page.
- With the content selected, click References (upper left).
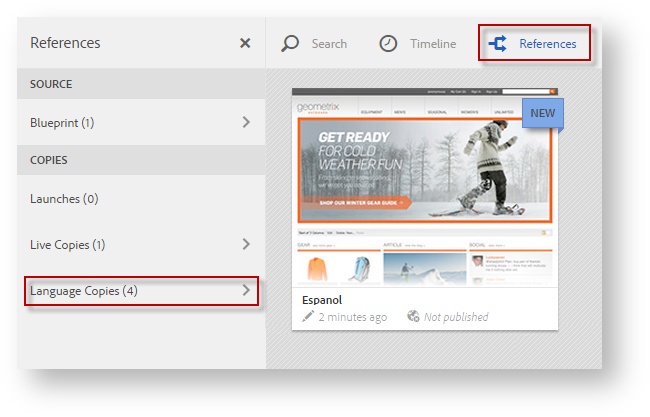
- On the left rail, select Language Copies. Then select Create & Translate (lower left).
- Complete the dialog.
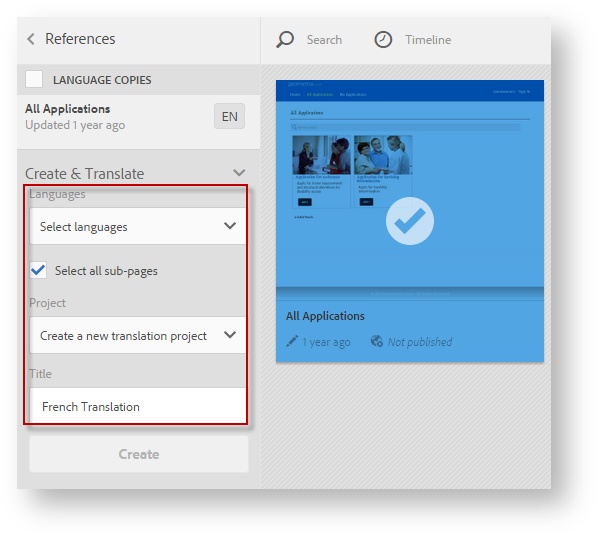
- Languages:
- Scroll to select the desired target language(s).
- Select all subpages: To translate all content, leave this checked. To translate just the selected page (and none of its subpages), uncheck this box.
- Project: Select Create a new translation project.
- Title: Give the project a descriptive name. This is the name of the translation project where you will manage the translation job.
When you create a Language Copy, AEM automatically creates a translation job.
Once the job is created, be sure to go into the job and start the translation.
Request a Translation Job
One translation project will be created for each language copy for each target language. Click here for instructions on requesting the translation.
Next: Start Translating