Create a Translation Integration Framework (6.1)
Owned by Laura White (Unlicensed)
A Translation Integration Framework connects the site to Lingotek, and it designates which content should/should not be translated within a site.
For example,
- Use the Translation Integration Framework to choose whether to translate site assets.
- Choose whether to machine translate or professionally translate site components.
Create a Translation Integration Framework and apply it to the site(s) of your choice.
Create a Translation Integration Framework
To set up a Translation Integration Framework,
- Log into AEM as an administrator.
- Go to the side rail and select Tools > Operations > Cloud > Cloud Services.
- Search for “Translation Integration.”
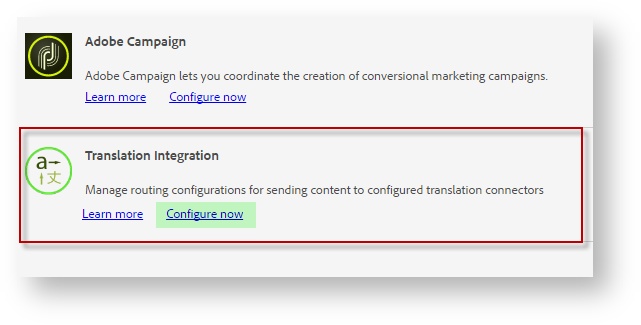
- Click Configure now and complete the fields in the dialog.
- Parent Configuration: (leave default settings)
- Title: Enter a descriptive name (e.g. Lingotek Translation)
- Name: The name field should only contain numbers, letters, and underscores.
(e.g. LingotekTranslation) - Click Create.
- This launches the Translation Integration Framework dialog.
- There are three tabs: Sites, Communities, and Assets.
- Tip: Unless you wish to translate community forums and asset metadata, you can leave the last two tabs (Communities and Assets) at their default settings.
- On the Sites tab, complete the following fields.
- Translation Workflow: Human Translation
- Translation Provider: Lingotek
- Optional: Enable translation options.
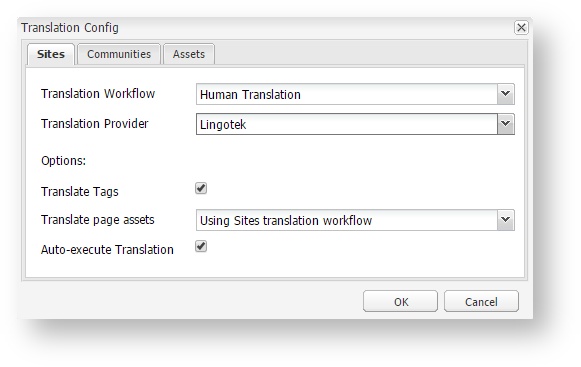
- Translate tags. Check to enable translation for tags.
- Translate page assets. Choose whether to translate page assets.
- Auto-execute translation. Choose whether to kick off translation jobs as soon as they are requested.
(Note: Leave this box unchecked to require an admin to manually start the job).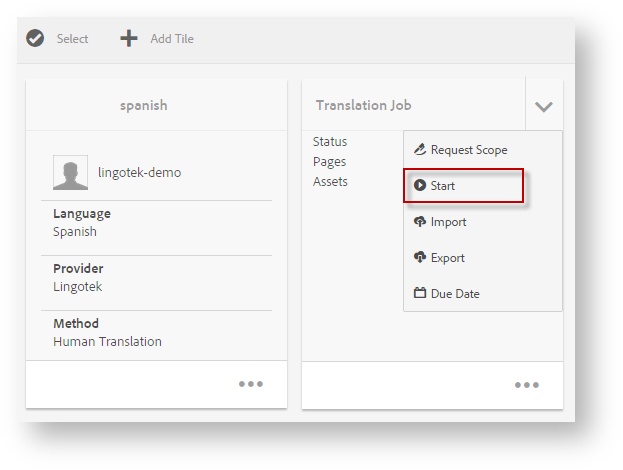
- On the Communities tab, leave the default settings.
- On the Assets tab, leave the default settings (unless you wish to professionally translate your assets).
By default, assets are machine translated. If you wish to professionally translate your assets, complete the following fields.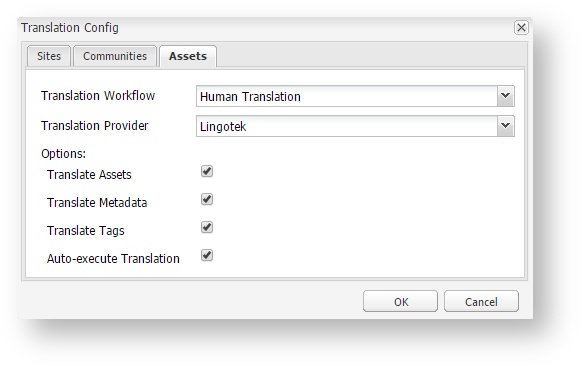
- Translation Workflow: Human Translation
- Translation Provider: Lingotek
- Options: (check to enable translation for specific assets).
- Click OK. This saves the Translation Integration Framework, making it available for use on any site.
- When you are done, click to return to Cloud Services (upper left).
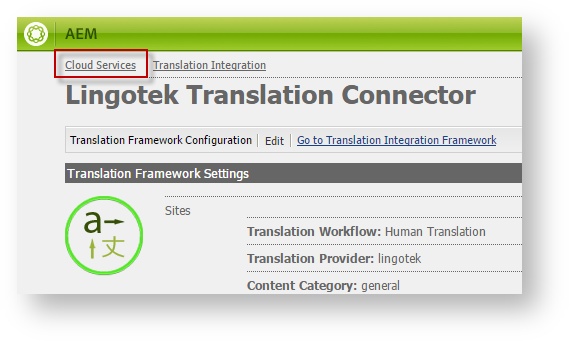
Next: Create a Translation Cloud Configuration
On this page:
Need Support?
Visit the Lingotek Support Center.