FAQs (Drupal 7)
Click a link to view questions about the Enterprise/Drupal Translation module.
Where can I access the Translation module?
Once it is installed, the Enterprise Translation can be accessed from the Drupal admin menu at the top of the page…

…or from the Translations tab at the top of each individual node.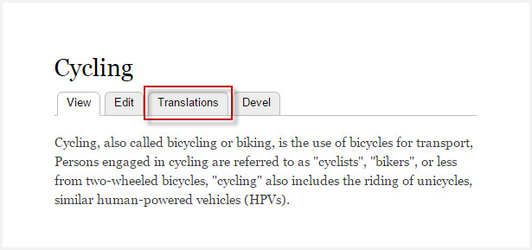
Click the Translation link to access links for the translator workbench.
What is a Translation Profile?
A Translation Profile bundles all of the default settings for translations for a specific content type, and tells the module how to handle translation uploads and downloads for each type of content.
Translation profiles tell Enterprise…
- How translations will be saved and organized
- How translated content will be downloaded to your site
- If you are using the full translation management system, you can decide to use which workflow, translation memory vault, and project to use
What is the Translator Workbench?
The Workbench is Enterprise's computer-assisted translation (CAT) tool for linguists. It comes packaged with our Translation Management System (TMS) and provides linguists with language resources (TM matches, Terminology and Machine Translation), context review, linguistic notes, and other timesaving tools.
Each node can be opened in the Translator Workbench where translations can be created and saved.
How do I choose which languages I want to translate my site into?
You can translate your site into as many (or few) languages as you like. Simply choose the language on the Translation Dashboard and then click the checkbox next to a language to enable it.
- From the Drupal admin menu, select Translation. This will open to the Translation Dashboard.
- Under Translation, select which language you would like to enable for your web site by typing a language in the Translate my site into… box. When you are ready, click +Add.
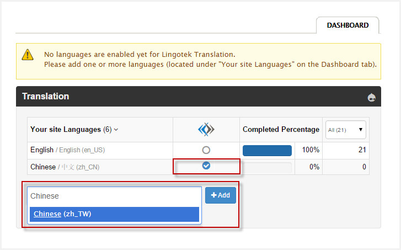
- IMPORTANT! Once a language is added, don’t forget to enable it.
Click the circular checkbox next to an added language to enable it.
Can I machine translate my content?
Yes. The Enterprise module provides free machine translations, with the option to post-edit.
I want to translate all of my nodes. How do I upload them to Enterprise?
You can upload all translatable nodes to Enterprise for translation at once, or you can upload the nodes of your choice individually.
Upload All Nodes
To upload all nodes to Enterprise for translation, use the Upload icon ![]() .
.
To do this, access the list of nodes (Go to the Drupal admin menu and select Translation > Manage > Nodes). Next, click the upload icon at the upper right of the page (![]() ).
).
If you would like to manually select which nodes should be uploaded to Enterprise for translation, you can select a node individually, or you can select all nodes displayed on a page.
- Select a node individually.
Next to the node, click the checkbox in the Source Uploaded column.
- Bulk select all nodes on the page.
To select all of the nodes on the page, go to the far left of the table and click the checkbox at the top of the table (located next to the column headings). Next, from the Actions menu (located immediately above the nodes table), select Upload source for translation.
I uploaded some nodes for translation, but I can’t see the red translation icon. Where can I find it?
If the translation icon does not display next to the nodes you just uploaded, try clicking the Refresh icon (![]() ) to display recent changes.
) to display recent changes.
How do I translate a node?
To translate a node, (1) upload it to Enterprise, (2) complete your translations, and then (3) download the completed translation back to Drupal.
- Upload the node to Enterprise.
- From the Drupal admin menu, select Translation > Manage > Nodes
- Click the check box in the “Source Uploaded” column
- Once the source is uploaded, a red language icon will appear next to the node.
- Click the language icon to open the node in the Linguist Workbench.
- Make your edits in the Linguist Workbench.
- Use the workbench to make your edits and save your translations.
- Click here for a quick overview of the workbench.
- Download the translation to your site.
- If you are using an automatic translation profile, the translation will be downloaded to Drupal as soon as the translation is complete. If you are using a manual translation profile, click here.
I want to translate just the subject line of customer comments. Can I do that?
Yes. Enterprise lets you fine tune which content will be translated and which will not.
You can configure these preferences in the setup wizard, or you can configure them later on from the Drupal admin menu.
- Go to the main Drupal menu and select Translation > Settings.
- From the settings tab, you will see four “Translate” options on the left: Translate Nodes, Translate Comments, Translate Field Collections, and Translate Configuration.
- Select Translate Comments.
- By default, translation for all comments is disabled. Next to each Content Type, scroll to select the appropriate Translation Profile (e.g. Automatic, Manual, or Disabled).
- Once translation for comments is enabled, check boxes will appear in the Fields column.
By default, all comment fields will be selected.
Leave the boxes checked, or click a checked box to deselect an item. - In this case, we want to translate only the Subject. Leave the Subject checked and click to deselect the Comment check box.
- Be sure to Save your work.
My translations are finished. How do I download them to my Drupal site?
You can download all of your translated nodes to Drupal in a single action, or you can pick and choose which nodes will be downloaded to your site.
To download all completed translations to Drupal in a single action, access the list of notes (Go to the main Drupal menu and select Translation > Manage > Nodes) and click the download icon at the upper right of the page (![]() ).
).
If you would like to choose which translations will be downloaded to your Drupal site, use the checkbox at the far left of the table to select the nodes of your choice.
Bulk select all nodes on the page.
To download all of the nodes on the page, go to the far left of the table and click the checkbox at the top of the table (located next to the column headings). This will bulk select all nodes on the page. Next, from the Actions menu (located immediately above the nodes table), select Download All Translations.
Select individual nodes.
- Click the checkbox next to the nodes you would like to download to Drupal.
- From the Actions menu (located immediately above the nodes table), select Download All Translations.
- The selected translations will be downloaded to Drupal.
 Tip: Click a check box to select it; click again to deselect.
Tip: Click a check box to select it; click again to deselect.
Can I review my translations before they go live?
In the Enterprise setup wizard, you can choose whether completed translations will be downloaded to your site automatically or manually. If you wish to review translated content before it goes live, be sure to enable a Manual Translation Profile.
Can I search for content within a specific node?
Yes. Use the Search box to search for specific content. From Drupal admin menu, access the list of nodes (Translation > Manage > Nodes) and then type a search term into the Search box.
To refine your search, select an option from the drop down menu next to the Search box, or click the Advanced search link next to the search bar.
I need technical assistance. Who can I contact?
Technical support is available Monday – Friday, 9 am – 6 pm MST. Send an email to support@lingotek.com.