Versions Compared
Key
- This line was added.
- This line was removed.
- Formatting was changed.
Once you finish translating, be sure to mark your work as complete.
| Note |
|---|
Workflows cannot move to the next task until the current task is marked complete. |
Why should you mark tasks as complete?
Marking the task as complete can trigger actions in the workflow such as:
Sending the document to the next reviewer.
Automatically emailing others to notify them that your step is complete
The user who marks the task complete is the 'Responsible User' in the Vendor application.
Saving Segments
Save segments manually by clicking the Save button on the active segment.
Save Translations When Navigating -
Open Menu > Edit > Save Translations When Navigating
Enable this setting to save when you navigate out of a segment automatically.
If you have unsaved segments and try to leave the page (by going to the next page, a new task, closing the tab, etc.), a dialog will warn you that leaving will make you lose unsaved edits and will give you the option to save your segments before leaving.
You can see the number of unsaved segments on the browser tab and the info bar for your convenience.
Marking a Task Complete
Complete all your edits and save each segment.
A banner will appear at the bottom of your screen informing you that all segments are complete with an option to mark the task complete. A circle will also appear next to your progress bar where you can mark your task complete.
If you leave the task when it is 100% complete, you will receive a pop-up with an option to mark the task complete before you go.
If it is late, the dialog will ask you to provide a reason it was late.
If it is a custom task, the dialog will ask you to provide the number of hours you spent on the task.
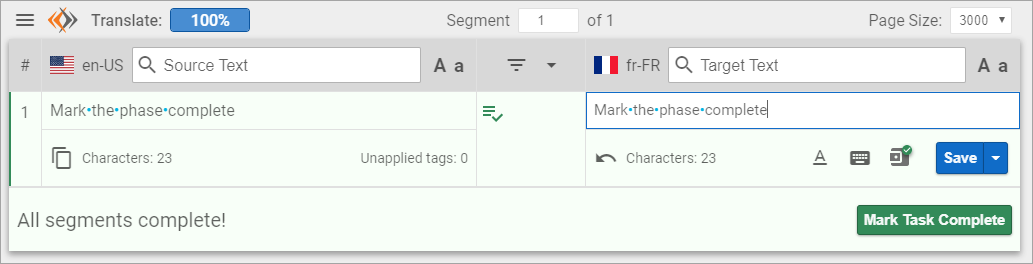 Image Removed
Image Removed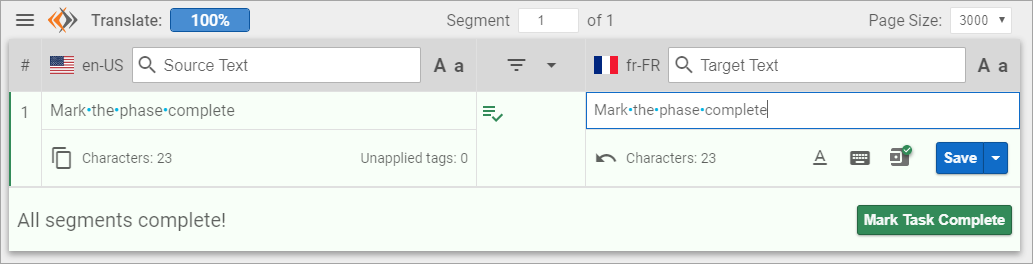 Image Added
Image Added
On this page:
| Table of Contents | ||||
|---|---|---|---|---|
|
Need Support?
Visit the Lingotek Enterprise Support Center.