Versions Compared
Key
- This line was added.
- This line was removed.
- Formatting was changed.
Once you’ve set up your translation preferences, you will be ready to start translating your HubSpot content. To begin,
- Log in to HubSpot.
- In the open window, click the HubSpot + Lingotek browser extension.
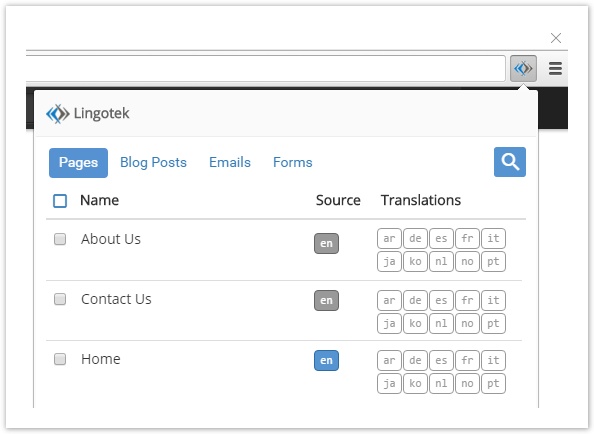
- A list of all of your app’s translatable content displays at the top of the page.
The Lingotek + HubSpot connector lets you switch between different types of content (Pages, Blog Posts, Emails).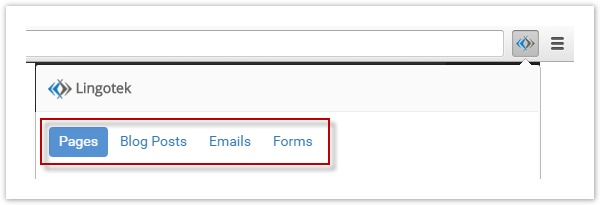
Click a linked category to switch to a new type of content.
- Next, place a check next to each item you wish to translate.
 Tip: To select many pages at once, click the very top box (upper left corner of the page).
Tip: To select many pages at once, click the very top box (upper left corner of the page). 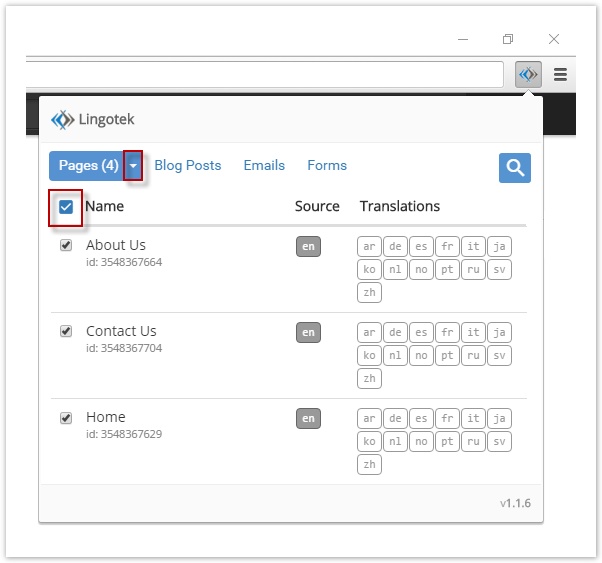
 Tip: Click a checked box to deselect it.
Tip: Click a checked box to deselect it.
Once items are selected, the content category becomes a drop down menu. Click the drop down menu and select Request All Translations.
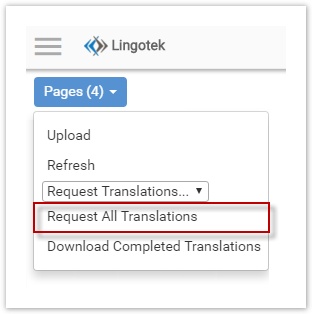
Info title Request translations for a single target language
To request translations for a single target language, check to select the desired item(s). Then click the category drop down menu.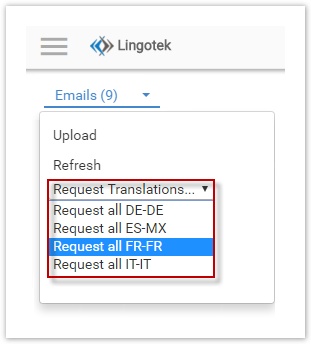
Click Request Translations and select the desired target language.
Repeat until all desired targets are selected.
Translations will be requested for the selected page(s).
Monitoring Translations
As translations are completed, you can keep track of their status with color coded icons.
![]()
A language icon displays next to each item, indicating the translation status for each target language for each item. As the translation is completed, the status icon changes color.
Statuses by Color
- No color – Not translated. No translation has been requested for this language.
- White Background / Orange text – Requested. Translation has been requested for this language.
- Orange – In Progress. Translation is in progress.
- GreenBlue – Ready to publish. Translation is complete, but has not been published live.
- BlueGreen – Published. Translation is complete and has been published live.
- Gray – Not managed by Lingotek. A translation exists, but it is not managed by the Lingotek Translation Management System.
- Red – Error. An error occurred during the translation.
Interim Statuses
- White Background / Green text – In Progress. If the translation workflow has an "interim" step (e.g. incomplete translations can be published), the icon will display in green text when the interim translation step is ready to be published.
- White Background / Blue text – Ready (interim). In Progress. If the translation workflow has an "interim" step (e.g. incomplete translations can be published), the icon will display in blue text when the interim translation step has been published live to the site.
Finding Untranslated Content
When content is untranslated, the icon in the Source column changes color. 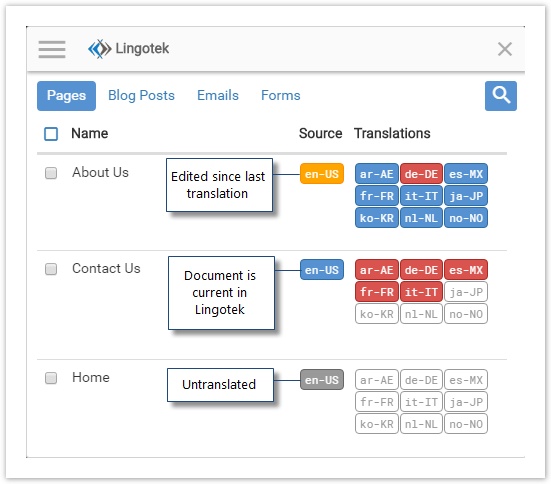
Quickly determine which content needs to be retranslated, which content is translated, and which content is untranslated with these color coded status icons.
Translation Request Statuses (Source Column)
- Gray – Not requested. No translations have been requested.
- Gold – Needs retranslation. Document has been edited since the original translation was completed.
- Orange – Requested. Translation request has been uploaded to Lingotek.
- Green – Current. Translation request has been received by Lingotek.
- Red – Error. An error occurred during translation upload.
Requesting Single Translations
To request translations on a more individual basis, use a document’s individual language icons. This allows you to request a translation in a single target language for a single document.
- Open Google Chrome and log into HubSpot.
- Click to open the Lingotek + HubSpot browser extension.
- Next to a document’s title, click the Source icon and select Upload Source.
This will send the source document to Lingotek and prepare it for translation.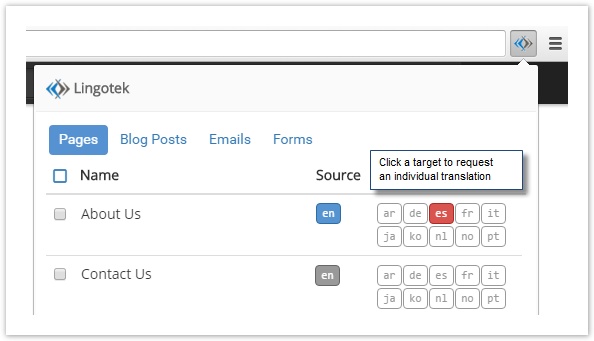
- Next, click the icon for the target language to request a translation for a single target language.
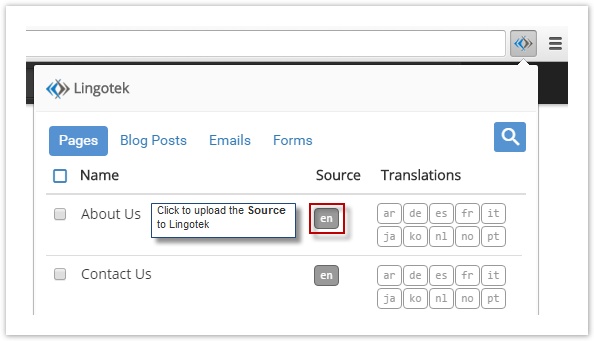
- After requesting the translation, the target language icon turns white (with orange text). When the translation is complete, the icon turns blue.
- To publish the completed translation, click the blue icon, and then select “Download”
- This will download the completed translation to your site.
If you have auto-publish enabled, the icon turns green once the translation is completed and published.
Managing Targets
Using the language icons listed next to a document, you can manage translations for the individual target languages next to each item. View, Edit, or Delete the requested translation.
- Once a translation is requested, the language icon turns orange.
- Click the orange language icon for a list of options.
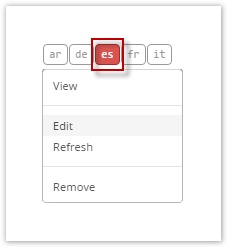
- Using these options, View, Edit, Refresh, or Remove the translation.
- View – Preview the translation before you publish it.
- Edit – Edit the translation in the translator workbench.
- Refresh – Check the translation status for the target language.
- Remove – Cancel the translation request, and remove it from Lingotek.
Checking Translation Statuses
To save time, Lingotek lets you choose when to check translation statuses.
Manually checking translation statuses saves time and load on the server, and lets you focus resources on the task at hand.
![]() Note: Statuses are current each time you log in and each time you update statuses manually.
Note: Statuses are current each time you log in and each time you update statuses manually.
To view updated translation statuses,
- Open Google Chrome and log into HubSpot.
- Click to open the Lingotek + HubSpot browser extension.
- A list of all of your app’s translatable content displays at the top of the page.
- Using the links at the top of the dialog, switch to the type of content you wish to manage.
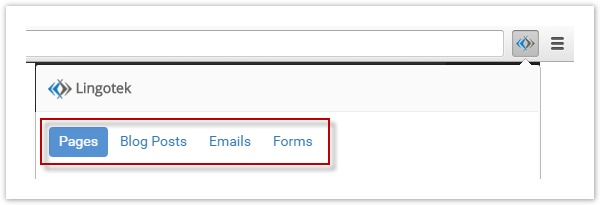
- Place a check next to the page(s) you wish to check.
(Optionally, select all pages at once. Click the upper most box (upper left corner of the page) to select all documents).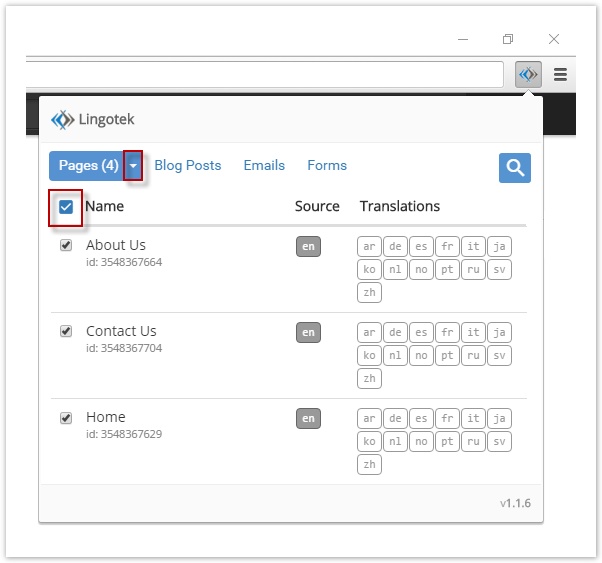
- Once items are selected, the content category will become a drop down menu. Click the content category to scroll and select Refresh.
This refreshes the translation status, and displays the most current translations for the target languages for the selected items.
| Live Search | ||||||
|---|---|---|---|---|---|---|
|
On this page:
| Table of Contents |
|---|
Need Support?
Visit the Lingotek Support Center.
| Style |
|---|
#children-section { display:none !important; }
#comments-section { display:none !important; }
#likes-and-labels-container { display:none !important; }
.page-metadata {display:none;} |