Versions Compared
| Version | Old Version 13 | New Version Current |
|---|---|---|
| Changes made by | ||
| Saved on |
Key
- This line was added.
- This line was removed.
- Formatting was changed.
Overview
To access your project resources:
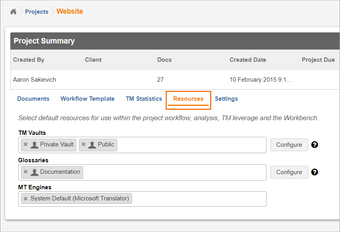
Select the desired project from the Projects list.
Choose the Resources tab.
Here you can select default resources for use within the project workflow, analysis, TM leverage and the Workbench.
TM Vaults
Adding TM Vaults
To add default TM Vaults to your project:
Click inside the TM Vaults box.
A drop-down will appear and all the TM vaults that you have created or have been shared with you appear.
Select as many TM vaults as desired.
Configure TM Vaults
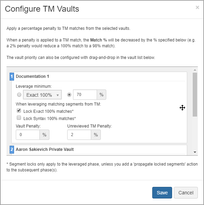
Select Configure next to the TM Vaults box.
A Configure TM Vaults modal will appear.
Determine the sequence of the TM vaults by reordering them using the
 Image Removed
Image Removediconthe drag icon.
Set vault penalties and penalties for unreviewed TM units. The percent match of each TM unit match will be lowered by the penalty set for the TM Vault and unreviewed TM unit.
Decide the Leverage minimum. For a TM match to be leveraged directly into the target segment it must be at or above the minimum you set here.
Choose to lock Exact 100% matches and/or Syntax 100% matches.
Select targets that should match on language and ignore locale. This feature will make it so leverage and analysis process will ignore the language locale of both the source and the target. Use the drop-down to select the targets you wish to ignore locale for the source and target during the leverage process.
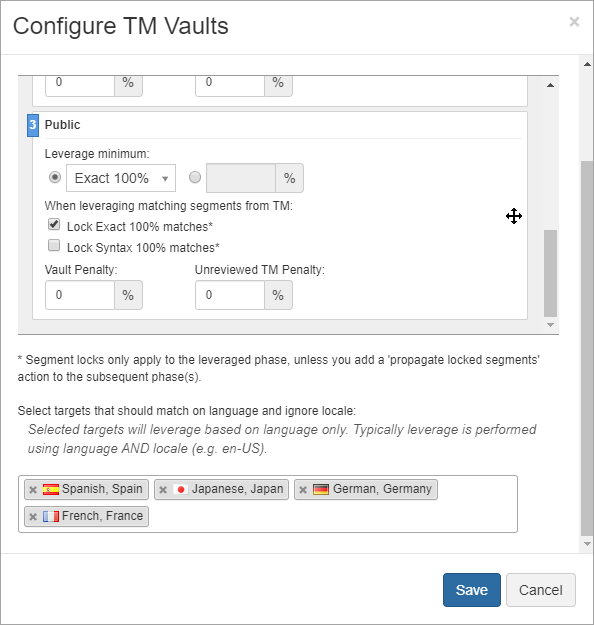
| Info |
|---|
Disabling "Require Locale" means leverage will ignore the country code of the source AND the target language when determining which TM unit to leverage to the segment rather than matching on the language and country code, which is the default. When you choose to disregard the country code, it will look for the highest, most recently created TM unit of matching languages. As an example, a document being translated from English, United Kingdom into Spanish, Spain may have TM units leveraged that have an English, United States source and a Spanish, Mexico locale if that TM unit was created sooner than another matching English, United Kingdom - Spanish, Spain TM unit. |
| Tip |
|---|
This feature is excellent for companies who are looking to save on costs and are not necessarily concerned with localizing content based on region. |
Glossaries
Adding Glossaries
To add default Glossaries to your project:
Click inside the Glossaries box.
A drop-down will appear and the Glossaries that you have created or have been shared with you appear.
Select as many Glossaries as desired.
Configure Glossaries
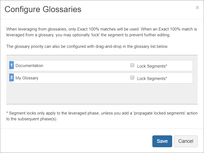
Select Configure next to the Glossaries box.
A Configure Glossaries modal will appear.
Determine the sequence of the TM vaults by dragging and dropping the boxes.
Choose to lock segments with matching glossaries.
MT Engines
MT Engines specified here control the MT displayed for linguists in the Resources sidebar of the Workbench.
Choose to specify your MT credentials, or reference an MT template
MT Credentials
Click inside the MT Credentials box.
A drop-down will appear and the MT credentials that are available to you will appear.
Select the desired MT credentials.
MT Template – Use the drop-down to select the right MT Template for this project.
On this page:
| Table of Contents | ||||
|---|---|---|---|---|
|