Versions Compared
Key
- This line was added.
- This line was removed.
- Formatting was changed.
Select the Document tab on the Setup phase.
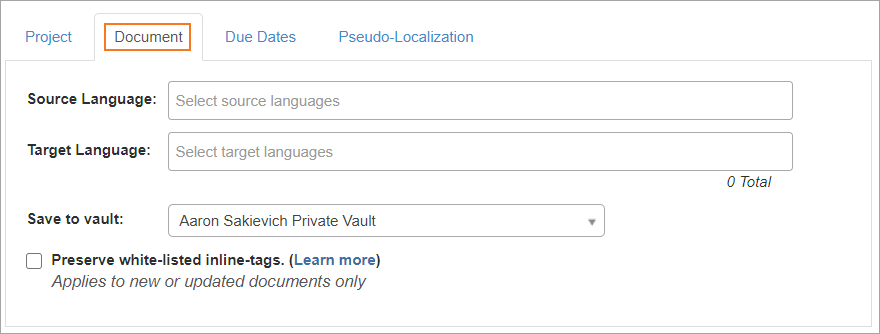
Source and Target Languages
From the Document tab, select your default source and target languages. These are used to configure:
- Vendor assignments
- Linguist assignments
- Due date configurations
The default source and target languages populated on the Add Document's page.
Tip The first source language will be used as the default on the Add Document's page.
Save to Vault
The Save to vault is where all of the TM generated from the translation process will be saved.
| Note | ||
|---|---|---|
| ||
Be sure to choose a Save to vault. If a Save to vault is not selected, you will be required to select a Save to vault on each document uploaded to the project. |
| Note | ||||
|---|---|---|---|---|
| ||||
To make new TM available to linguists as soon as it is created, you will want to list the Save to vault you have selected on the Document tab as a resource on the Project tab.
|
| Tip |
|---|
If you have not created a Save to vault, you can create one from the Projects menu at the top of the page. |
Preserve white-listed in-line tags
When enabled, the Preserve white-listed in-line tags setting ensures that white-listed tags and tag patterns (see list below) are displayed as place-able tags in the Workbench. If left disabled, white-listed in-line tags at the start and end of the segment will not appear in the Workbench for placement. Enabling the Preserve white-listed in-line tags setting affects documents uploaded via the API. Users can manually override the setting when uploading a document via the Project Management app.
| Info |
|---|
Tags which are adjacent to one another are sometime consolidated into a single place-able tag to simplify the translation process. When preserving white-listed tags, tag consolidation is disabled. |
White-listed tags and tag patterns
Tags that contain the following text are white-listed:
- <code>
- ac:link
- ac:name="pname"
- ac:name="CA Variables"
- ac:name="Variable"
Tags matching the following patterns are white-listed:
- Variables which start with the "@" character. An example is: @user
- Curly brace variables. An example is: {1}
- Square bracket variables. An example is: [Account]
- Dollar variables where the first character after the dollar sign is a letter. An example is: $projectName
- C-style printf codes. An example is: %2$d
| Live Search | ||||||
|---|---|---|---|---|---|---|
|
Related pages:
Need Support?
Visit the Lingotek Support Center.
| Style |
|---|
#children-section { display:none !important; }
#comments-section { display:none !important; }
#likes-and-labels-container { display:none !important; }
.page-metadata {display:none;} |