Versions Compared
Key
- This line was added.
- This line was removed.
- Formatting was changed.
Overview:
With RAY Enterprise’s Workbench and the Linguistic Quality Evaluation (LQE) applications, users have more options in providing linguistic feedback on translations. They can specify prevalent error types in the document, identify the severity of errors, and provide feedback and instructions on how to improve the translation.
Giving feedback
To provide quality feedback in Workbench, follow these steps:
Right-click the word or phrase that needs feedback in the translation column, and then click Provide Feedback.
Alternatively, you can also use the Alt+K keyboard shortcut.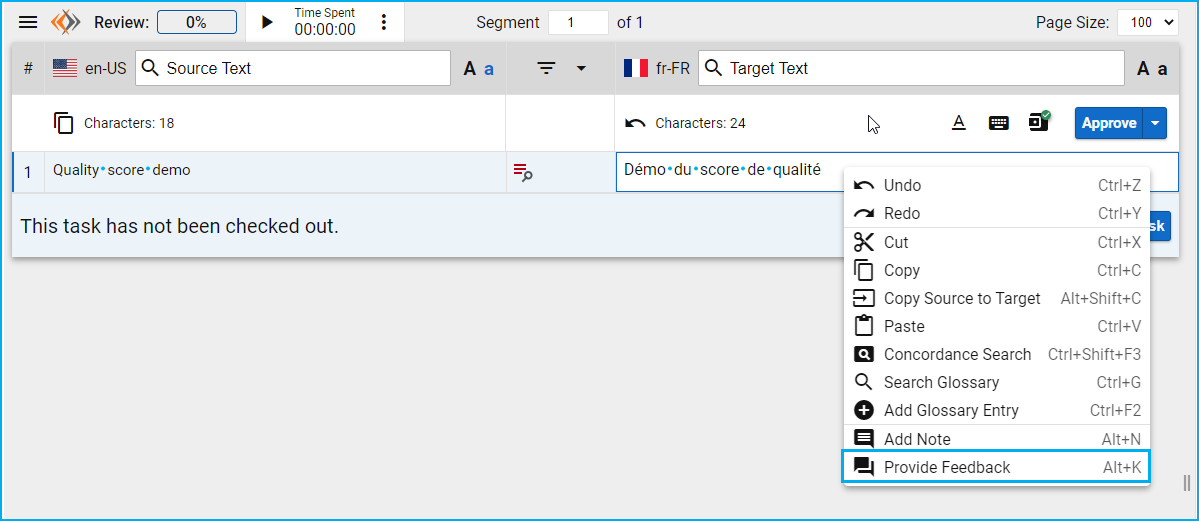
When the Add Quality Feedback box appears, enter the necessary information for the following:
Error Type - select the Error Type the word or phrase violates.
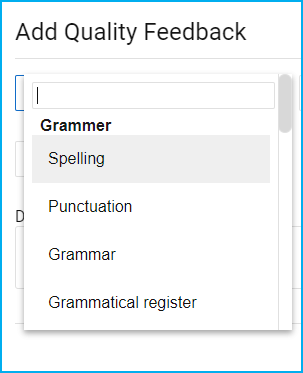
Segment Number - drop-down that ties the error to the correct segment.
Severity - Select the applicable severity level of the error type.
Description - Enter an additional description of your feedback.
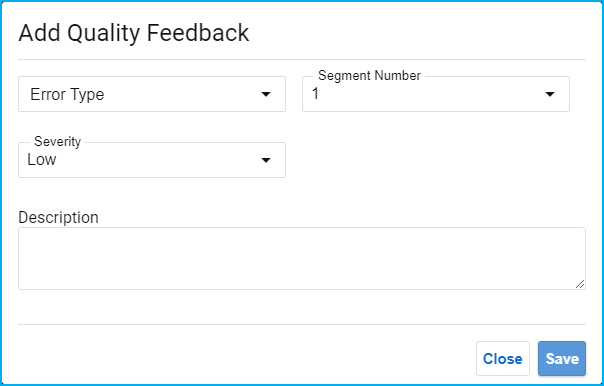
Click Save to finalize your feedback.
Show Quality Program tab
In order to provide the reviewer with more context before starting the review phase, they can access a read-only version of the quality program in Workbench. This will allow them to see all the error types they should be aware of while reviewing the translation.
To show the Quality Program tab in the sidebar, follow these steps:
On the main menu bar of Workbench, click the hamburger menu, point to View, and then click Sidebar.
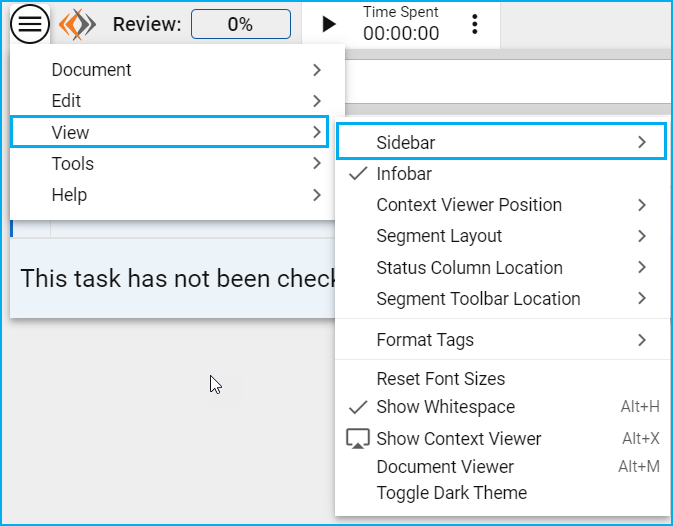
When sidebar location options appear, select any of the two:
Right of the translation grid
Left of the translation grid
Access the scorecard
When the Quality Program tab is accessible in the sidebar, you can now view the quality program scorecard.
To access the scorecard, follow these steps:
When the sidebar appears in your preferred location, click the Quality symbol in the upper right or left of the window.
In the Quality tab, click the Open Quality Program Scorecard symbol.
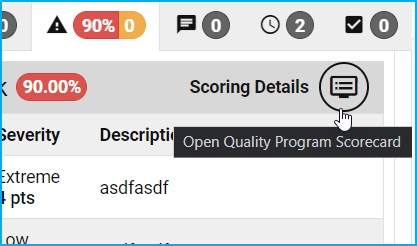
The Quality Program Scorecard window will open. In Quality Program Scorecard, you can find the following information:
Quality Program Name
Document field
Pass/Fail threshold (x error points per a standardized/weighted word count of y words)
The version of the Quality Program
The scorecards associated with the Quality Program and the points for each severity level
Tip The scorecards are organized horizontally in alphabetical order, but the scorecard that displays first is either the default scorecard or the scorecard that matches the document's metadata.
Access scoring details
The quality score is set to 100% at the beginning of the Review phase and for other phases that allow Quality Feedback. As the Reviewer adds errors, the quality score decreases. The status remains at Pass as long as it remains above the quality threshold set in the Scoring Configuration step.
When the quality score drops below the Pass/Fail threshold, the status will change to Fail.
| Info |
|---|
The quality score can never fall below a 0%. |
In order to give the reviewer more context to how a quality score is calculated, we have added a Scoring Details section under the Quality tab in the Workbench. To access the scoring details, select the Quality Tab from the Sidebar and click the Scoring Details option in the upper right corner.
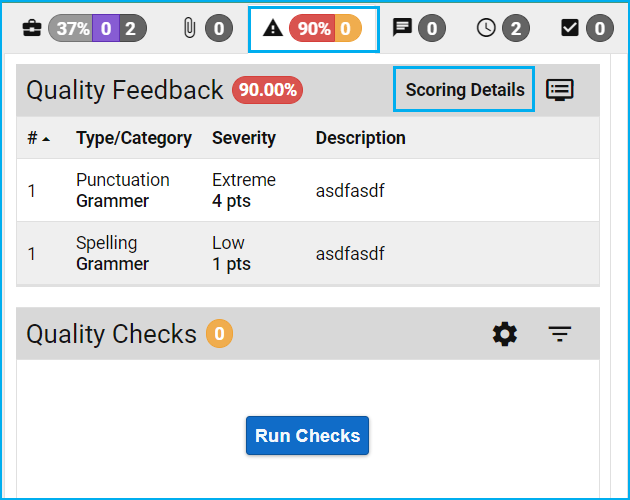
When the Scoring Details section expands, you can view the following details:
Quality Score Details
Document Word Count
Word Count Multiplier
Weighted Error Points
Weighted Error Points (Standardized)
Quality Score
Quality Grade
Quality Program Overview
Name
Version
Passing Score
Standard Word Count
Scoring Method
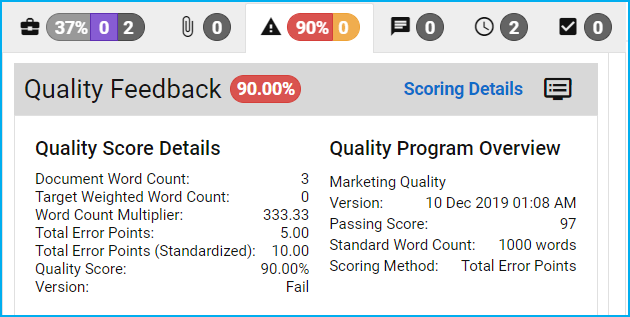
Time Tracker
It is typical for reviewers to be paid by the amount of time they spend on the task rather than by word. To know more about the time-tracking feature in Workbench, read our documentation.
On this page:
| Table of Contents | ||||
|---|---|---|---|---|
|
Related pages:
| Child pages (Children Display) | ||
|---|---|---|
|
Need Support?
Visit the Lingotek Enterprise Support Center.