Versions Compared
Key
- This line was added.
- This line was removed.
- Formatting was changed.
If /wiki/spaces/DDOC/pages/103766125, you can take your translations offline. Get all the benefits of storing files in a central place while using SDL Trados Studio 2017.
![]() Tip: Lingotek officially supports SDL Trados Studio 2017 Professional but does not officially support other versions.
Tip: Lingotek officially supports SDL Trados Studio 2017 Professional but does not officially support other versions.
| Panel | ||
|---|---|---|
| ||
When offline translations are enabled, export assignments as XLIFF files and then re-import completed translations.
|
Translate in SDL Trados Studio
To translate assignments in SDL Trados Studio,
- Download an assignment from Lingotek.
- Translate in tool of your tool of choice.
- Reimport the completed translation(s).
Download Assignment(s)
Start by downloading your assignment as an XLIFF file. To download an assignment,
- Log into Lingotek.
- Open your task list.
Download assignment as XLIFF.
Check to select the task(s) you wish to download.
Above the task list, click the More button, and select Download Target as XLIFF.
 Tip: Do not download the source. Pre-translation will be lost if you download the source.
Tip: Do not download the source. Pre-translation will be lost if you download the source.
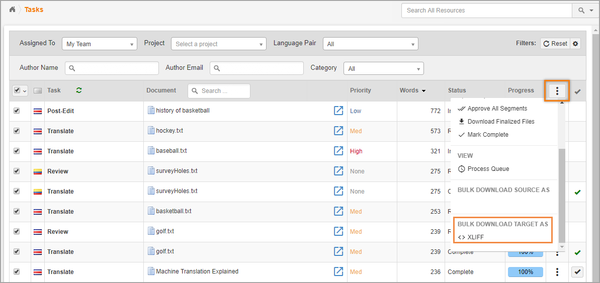
The XILFF file(s) will be available in your browser’s Downloads folder.
Translate
- Open the XLIFF file(s) in Trados Studio and complete the assignment.
 For help displaying TM match percentages for segments imported to Trados Studio from Lingotek, click here.
For help displaying TM match percentages for segments imported to Trados Studio from Lingotek, click here. In Trados Studio, once the translation is complete, hit Shift+F12. This will save the target as an XLIFF file.
Anchor save_xliff save_xliff Note title Do not use the default Save button. Lingotek does not support reimport for SDLXLIFF files.
Since Trados saves files as SDLXLIFF by default, be sure to use Save Target as to save the file(s) as XLIFF.
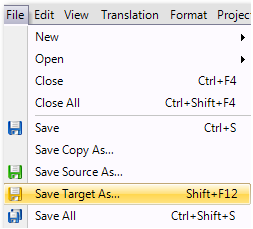
| Anchor | ||||
|---|---|---|---|---|
|
Once files are saved as XLIFF, reimport the completed translations to Lingotek. To reimport task(s),
- Log into Lingotek, open the task list, and click the More button (upper right).
- Select Re-import Tasks.
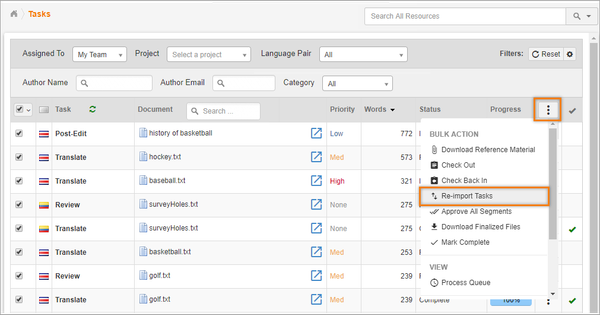
- In the dialog, click Choose File. Using your file explorer, navigate to the file(s) (including a zip file) you wish to upload.
 Tip: Don’t worry about matching translated documents with their original files. The system automatically maps completed translations with the correct document.
Tip: Don’t worry about matching translated documents with their original files. The system automatically maps completed translations with the correct document. - Click Save.
Files will be re-imported to Lingotek, and all saved segments will be marked complete.
| Note | ||
|---|---|---|
| ||
If a task re-import fails, get help here. |
| Tip | ||
|---|---|---|
| ||
Tip: Reimporting a completed XLIFF translation has the same effect as completing each segment manually in the workbench.
Reimporting completed translations
Important! Note that the XLIFF output from some CAT tools may not properly re-import. Re-imported tasks should be checked and edited for accuracy using the Lingotek Workbench. |
| Anchor | ||||
|---|---|---|---|---|
|
- From the Process Queue, monitor pending jobs (e.g. check the status of XLIFF Exports and Re-imports) and access XLIFF downloads.
- Access the Process Queue from the Tools menu in the side bar.
| Live Search | ||||||
|---|---|---|---|---|---|---|
|
Related content:
| Child pages (Children Display) |
|---|
On this page:
| Table of Contents |
|---|
Need Support?
Visit the Lingotek Support Center.
| Style |
|---|
#children-section { display:none !important; }
#comments-section { display:none !important; }
#likes-and-labels-container { display:none !important; }
.page-metadata {display:none;} |