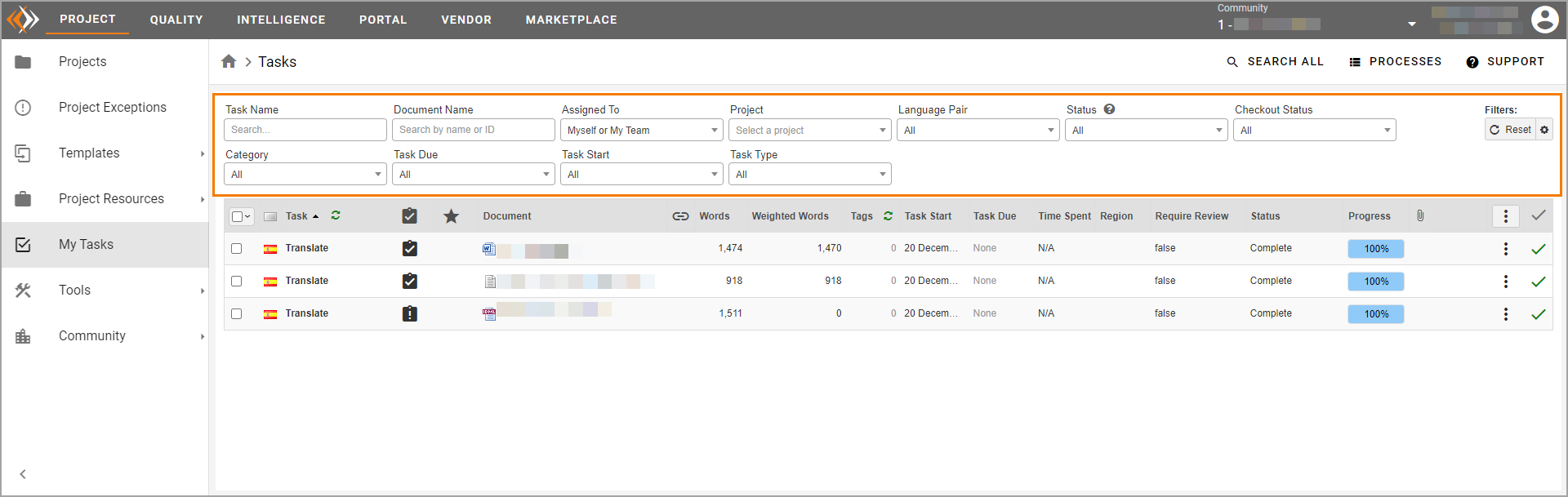Filter Name | Options | Function |
|---|
Assigned To | Myself or My Team. Select this option to show tasks that are assigned to both you and your team. Myself. Select this option to shows tasks that are assigned to you only. My Team. Select this option to show tasks that are assigned to your team. My Community. Select this option to show tasks that are assigned to your community.
| Use the Assigned To filter to find tasks or document that are assigned to you. Documents that are assigned to you may have higher priority than the documents that you check out yourself. |
Document Due | All. Select this option to filter tasks with all types regardless of document due date types. All is selected by default. Today. Select this option to filter tasks with documents that are due on the current date. Within the next 2 days. Select this option to filter tasks with documents that are due on the next two days. Within the next 3 days. Select this option to filter tasks with documents that are due on the next three days. Within the next 5 days. Select this option to filter tasks with documents that are due on the next five days. Within the next week. Select this option to filter tasks with documents that are due next week. Specify Dates. Select this option to filter tasks with documents that are due on a specific date. The system stores recently selected date ranges during your current session.
| Use this filter to search for documents according to their due date. You can select a default time range or create a custom time range to use this filter. |
Task Due | All. Select this option to filter tasks with all types of document due dates. All is selected by default. Today. Select this option to filter tasks that are due on the current date. Within the next 2 days. Select this option to filter tasks that are due on the next two days. Within the next 3 days. Select this option to filter tasks that are due on the next three days. Within the next 5 days. Select this option to filter tasks that are due on the next five days. Within the next week. Specify dates. we will store Select this option to filter tasks that are due next week. Specify Dates. Select this option to filter tasks that are due on a specific date. The system stores recently selected date ranges during your current session.
| Look up tasks by the Use this filter to search for tasks according to their due date. Select the default time ranges You can select a time range or create a custom range of time. time range to use this filter. |
Project | (Any project assigned to you) | Projects often Fromt the Project list, select the applicable project name to filter the tasks that you want to find. | Use this filter to search for tasks according to the project they belong to. Projects usually have specific deadlines and priorities. Finding documents by project can help you With this, you can search for documents in order to meet important deadlines. |
Language Pair (+Locale) | (All language pairs for documents assigned to you) | Sort by LocaleFrom the Language Pair list, select the applicable language or locale pair to filter the tasks you want to find. Only the language pairs of the documents that are assigned to you will appear in the search. | Use this filter to search for tasks according to the pair of locales that are involved in the translation of a file or document. |
| All Active - .This option includes the Ready, In Progress, At Risk, and Past Due Ready - task has not been started In Progress - task has been started At Risk - the status types. Ready. Select this option to filter tasks that are ready for production. In Progress. Select this option to filter tasks that are in progress. At Risk. Select this option to filter tasks whose due date is approaching. Past Due - the . Select this option to filter tasks whose due date has passed
Find documents | Use this filter to search for tasks that are active. |
| All Inactive - includes Inactive. This option includes the Waiting, Skipped, Cancelled, Completed, and Late Waiting - Phases that have incomplete phases prior to them. They cannot be worked on status types. Waiting. Select this option to filter tasks that have prior phases that are incomplete or is still in progress. You can’t work on tasks that are classified as Waiting. Waiting (At Risk) - Phases that are approaching their due date but are still not available to begin work. . Select this option to filter tasks that are in phases whose deadlines are approaching but is still not available for production. Waiting (Past Due) - Phases that have passed . Select this option to filter tasks that are in phases that are past their due date but is still not available to begin workfor production. Skipped- Phases . Select this option to filter tasks that are in phases which have not started yet, and that belong belongs to targets that were cancelled Cancelled - Phases which have had progress that belong to targets that were cancelled Completed - task completed before the due date Late - task completed after the due date
| Find documents that are inactive. | Checkout Status | Checked Out - View all tasks that have been checked out (whether or not they have been checked out by you)are cancelled. Cancelled. Select this option to filter tasks that belongs to targets which are cancelled. Completed. Select this option to filter tasks that are completed before their due date. Late. Select this option to filter tasks that are completed after their due date.
| Use this filter to search for tasks that are inactive. |
Checkout Status | Checked Out. Select this option to view all tasks that are checked out, regardless of the user who checked the tasks out. Checked out To Myself - Allows you to see . Select this option to view all the tasks you have checked out. Checked out to Other - View all . Select this option to view all the tasks that have been checked out by someone other than yourselfusers. Not Checked Out - See Out. Select this option to view all the tasks that are still available for check out. Ineligible for Check Out - View . Select this option to view tasks that are not available for check out.
| Linguists LInguists can use these filters to focus on this filter to search for tasks that they have checked out as well as finding or tasks that are available to work already on their pipeline. PMs Project managers (PM) can use these filters this filter to manage tasks in a project. They can make sure that tasks have been checked-out, see what tasks still need to be checked out, make assignments, etc. projects. The following are Checkout symbols: Checkout Icons: |