Versions Compared
Key
- This line was added.
- This line was removed.
- Formatting was changed.
Document Viewer
The Document Viewer is the linguist’s tool for viewing, searching, and accessing an entire document within the Workbench.
To access the Document Viewer, open a document in the Workbench, go to the top of the page, and then select View > Document Viewer.
 Image Removed
Image RemovedViewer from the menu.
At a glance, the document viewer provides a side-by-side overview of each source/target segment in the document.
- Quickly glean what has/has not been translated.
Black text is translated; gray is not. - Find specific words or phrases and then open the segment in the Workbench.
Press CTRL + F to use your browser’s find feature.
- Compare different versions of a translation from one phase to another.
Clear markup shows what has changed between any two phases of the translation process.
View the Document
To display a document in the Document Viewer,
- Go to your task list and open the document.
- From the open document, go to the top of the page and select View > Document Viewer.

- A new window will open, displaying each segment of the entire document.
- From the open Document Viewer, quickly glean translation status for each segment.
- Black text has been translated.
- Grey text has not.
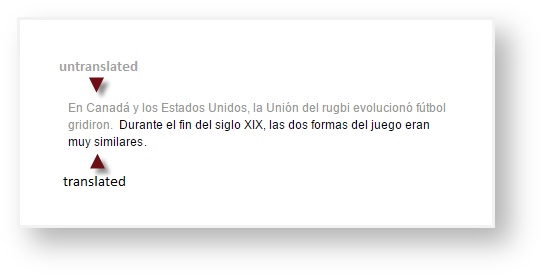
Find Words/Phrases
Additionally, find a specific word/phrase using a browser search and then load that segment in the Workbench.
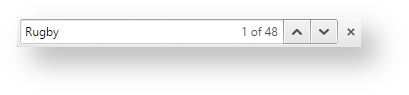
To access a particular phrase,
- Open the Document Viewer (go to the top of the page and select View > Document Viewer).
- Type CTRL + F to use your browser’s find feature.
- Type the word/phrase to find it within the document.
- Click the segment. This will select it and open it in the Workbench.
| Tip |
|---|
Because the Document Viewer and the Workbench open in separate windows, you may need to switch windows to view the Workbench. |
Compare Translations
Easily evaluate changes between any two versions of a translation with the Document Viewer’s Diff Tool.
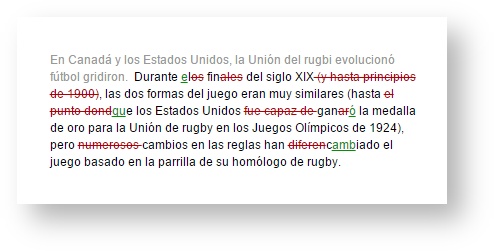
For example,
- Compare machine translations with human translations (to see how much work was done by the translator).
- Compare initial human translation with final human translation (to evaluate translation quality).
To use the Diff Tool,
- Open a document from the task list.
- Access the Document Viewer. Go to the top of the page and select View > Document Viewer.
- Access the Diff Tool. From the Document Viewer, go to the top of the page and select View > Diff Tool.
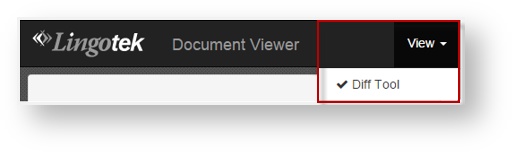
- Using the drop down menus at the top of the page, select the translation phases you wish to compare.
- In the middle column, simple markup displays, indicating changes.
- Strikethrough = deleted text
- Underline = added text
- No markup = unchanged text

| Live Search | ||||||
|---|---|---|---|---|---|---|
|
Related pages:
| Child pages (Children Display) |
|---|
Need Support?
Visit the Lingotek Support Center.
| Style |
|---|
#children-section { display:none !important; }
#comments-section { display:none !important; }
#likes-and-labels-container { display:none !important; }
.page-metadata {display:none;} |